Тут просто устанавливаем lubuntu
Основы работы с терминалом / Установка lubuntu
Чтобы начать знакомиться с linux начнем с установки самой системы, так как установить на реальную машину мы по понятным причинам на компьютеры в кабинетах не можем, будем ставить в вируталку.
На компах в классах она уже стоит, а если вы хотите попробовать дома, то надо установить себе virtualbox отсюда https://www.virtualbox.org/wiki/Downloads
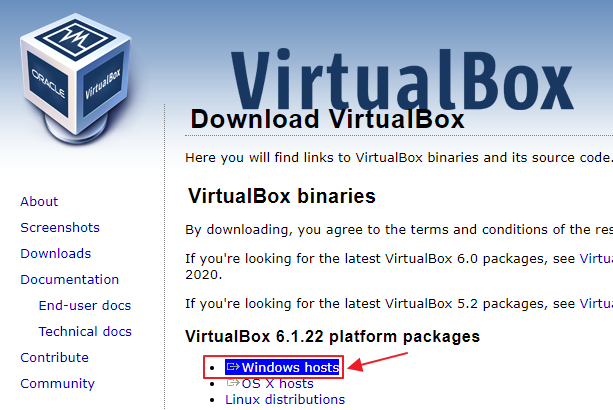
Вообще с линуксами есть две основные ветки развития дистрибутивов: это оснванные на deb пакетах, и на rpm пакетах. Дистрибутивы, построенные на деб пакетах пошли от линукса по имени debian, а дистрибутивы, построенные на rpm пакетах пошли от линукса по имени RedHat.
Мы будем использовать дистрибутивы, построенные на базе deb пакетов. Возьмем один из самых популярных, которые называется ubuntu, причем в версии lubuntu. Вообще есть несколько вариаций этой убунты. Например, есть
- ubuntu-server – это убунта у которой нет графического интерфейса, только консолька, идеальный вариант если вы разворачиваете приложение на сервере
- ubuntu – это убунта, но уже с графическим интерфейсом Gnome выглядит вот так
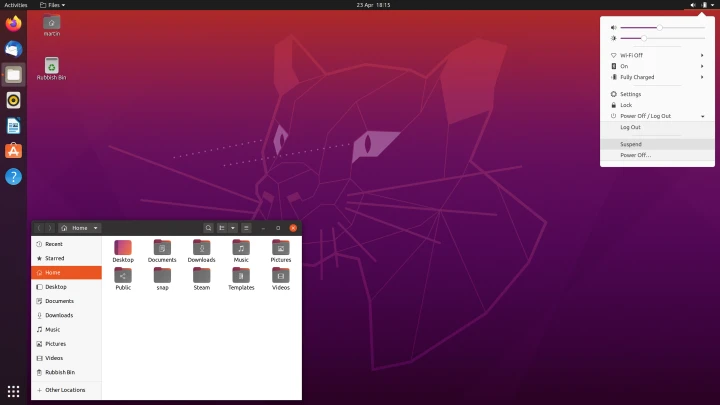
- lubuntu – тоже убунта, но с более легковесным интерфейсом LXQT, выглядит вот так
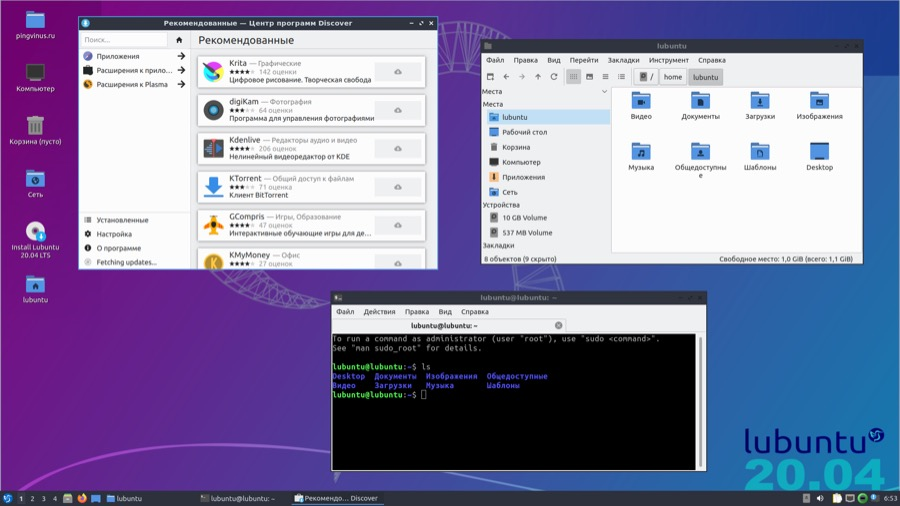
- kubuntu – тоже убунта, но самым навороченным интерфейсом KDE
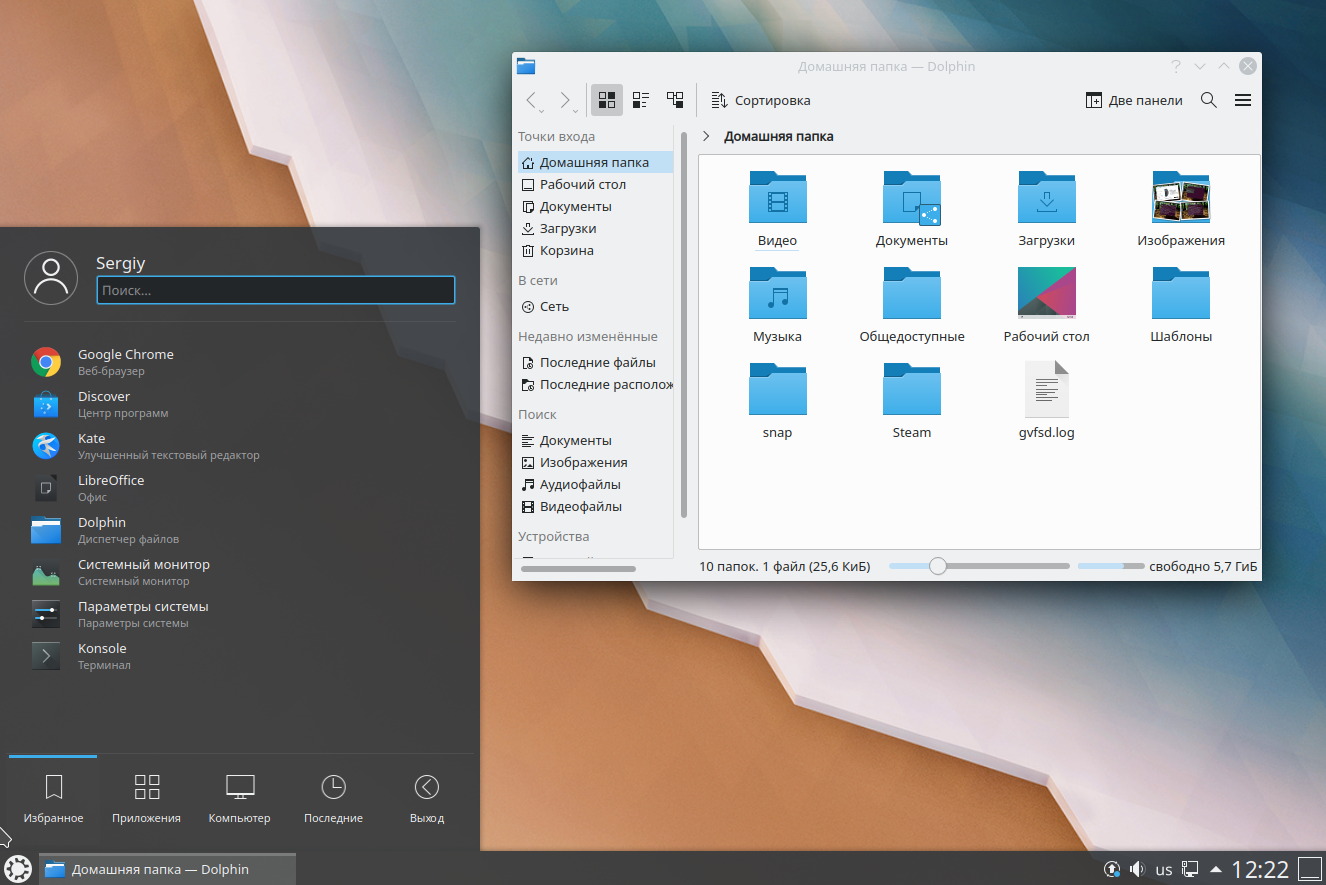
Короче говоря, прелесть всех линуксов, что они по сути представляют собой конструктор. То есть некоторая базовая убунта, которая в свою очередь представляет собой обертку над debian-linux в который добавлены всякие проприетарные пакеты (то есть пакеты у которых закрыты исходные коды, либо есть лицензия с ограничениями на свободное использование ПО, типа декодеров mp3, драйверов nvidia и т.п.).
А разные вариации этой убунты, добавляют разные графические оболочки.
Со специализированным набором ПО под данную оболочку. Причем при желании вы можете установить сразу несколько графических оболочек и выбрать ту, которая вам нравится больше. Но так как эта процедура не всегда проходит гладко и без более глубокого понимания устройства системы среднестатистический пользователь с ней не справится поэтому предлагаются уже готовые сборки.
Мы будем ставить lubuntu, потому что она одна их самых простых.
И так, первое что надо сделать это скачать образ установочного дистрибутива. Идем сюда https://lubuntu.me/downloads/ и качаем версию желательно с четным годом выпуска:
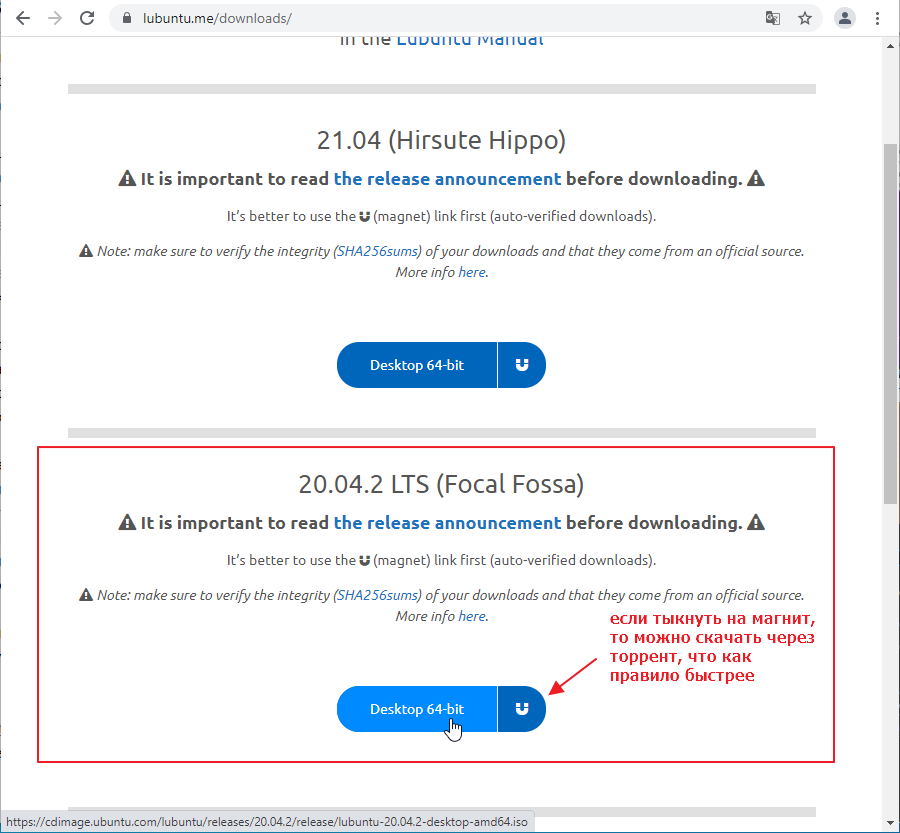
почему с чётным? Дело в том, что каждые два года выходят так называемые LTS версии с длительной поддержкой, например, версию 20.04 (вышла в апреле 20 года) будут поддерживать аж до 23 года, версию же 21.04 будут поддерживать только до конца 21 года, то есть меньше года.
На компах в классе она уже скачана.
Я буду создавать виртуалку на флешке чтобы потом можно было таскать систему между компами, саму флешку важно отформатировать в NTFS, чтобы она могла хранить большие файлы, коим будем являться образ виртуальной машины
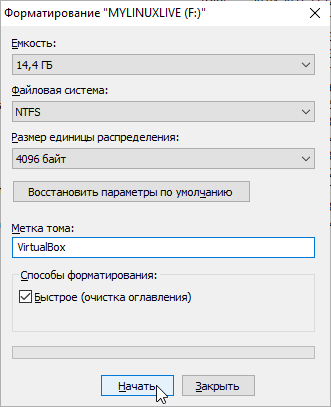
Теперь открывает virtualbox и тыкаем создать
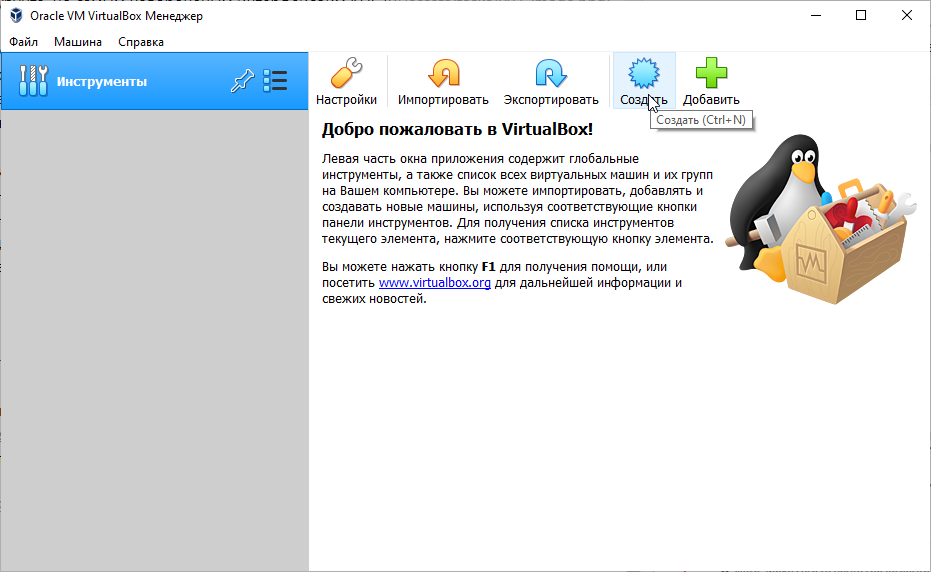
либо если кто-то уже что-то делал на вашем компе, то сюда
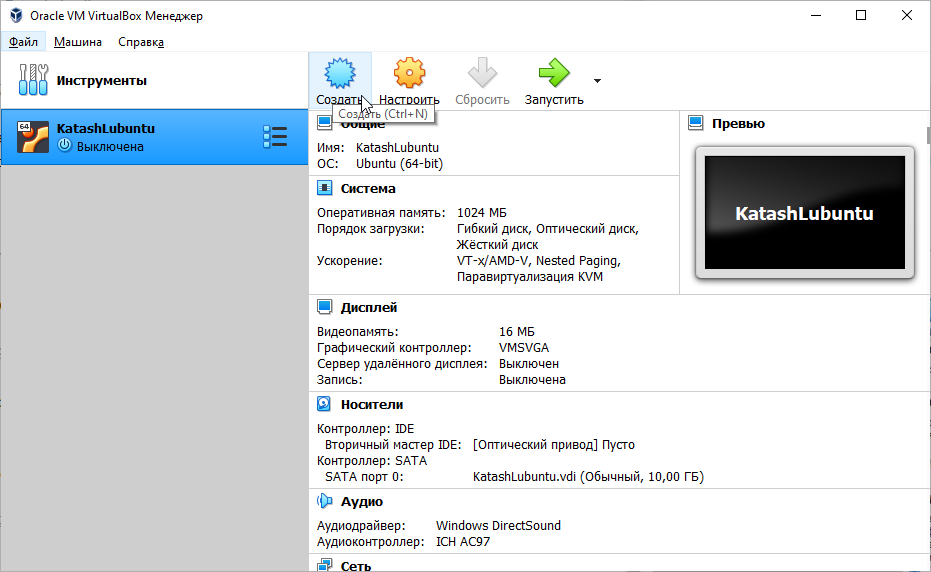
указываем путь к флешке
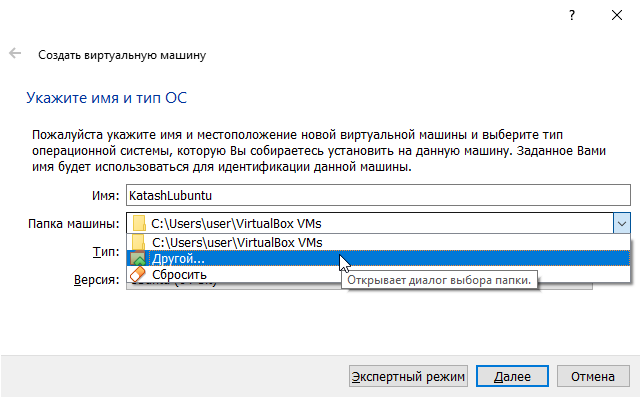
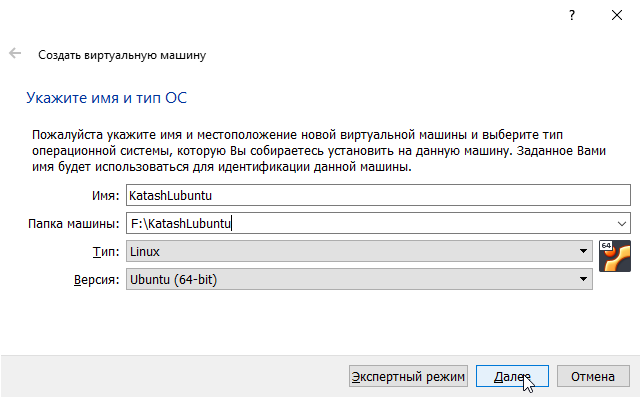
и тыкаем далее, указываем количество доступной оперативки, лучше не менее 2ГБ, в принципе все равно эти параметры всегда можно будет подкорректировать
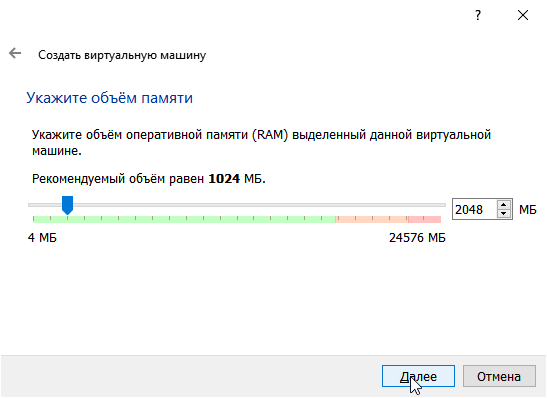
теперь надо создать образ виртуальной машины
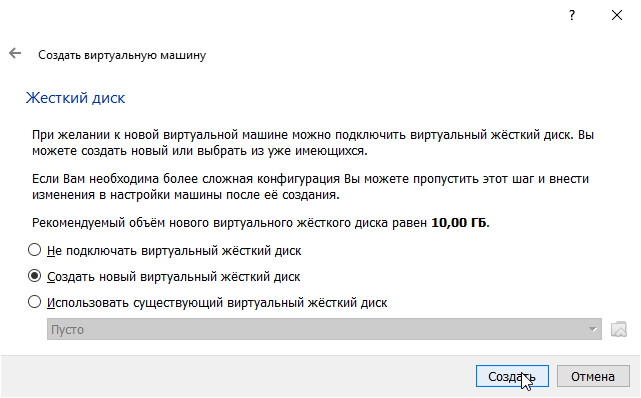
ничего не меняем, тыкаем далее
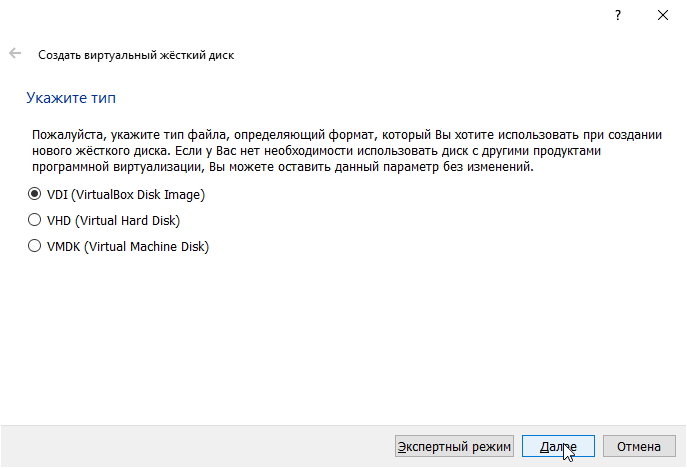
можно оставить галочку динамический (тогда файл будет увеличиваться по мере взаимодействия с машиной, а можно поставить галку фиксированный, тогда у вас на флешке будет сразу создан файл заданого размера, что потенциально должно работать быстрее в будущем)
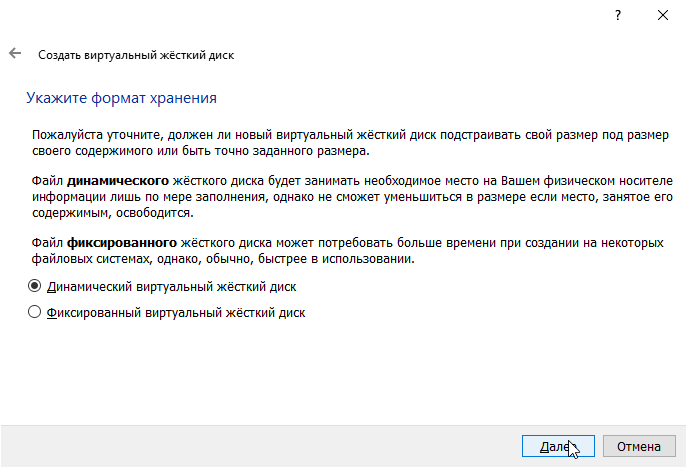
ну и в принципе 10ГБ вполне нормальное место для работы
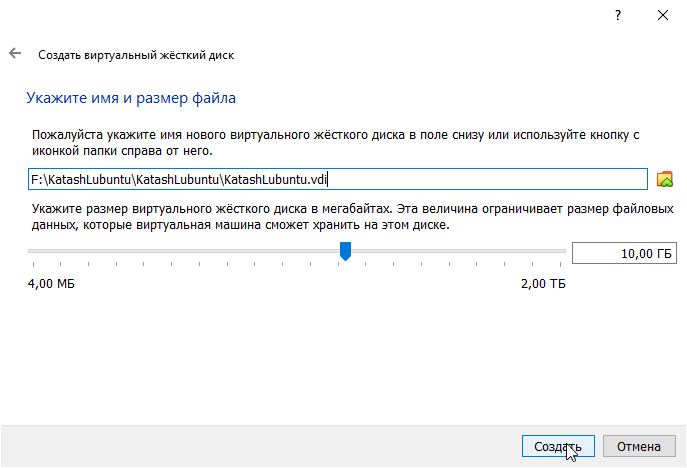
например, у меня рабочая система на линуксе, за 4 года с последней чистой установки занято всего на 25ГБ из 40ГБ
В общем тыкаем создать, и видим
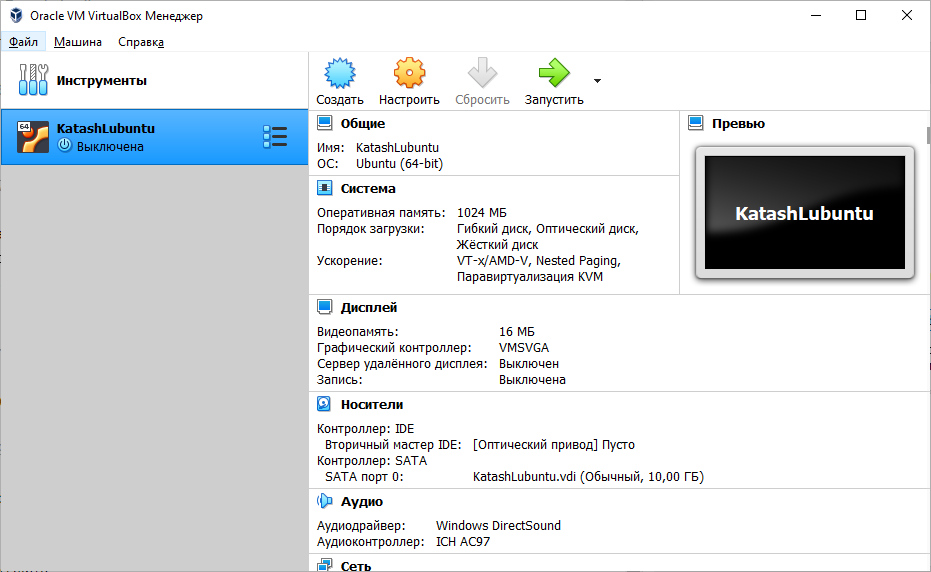
теперь тыкаем запустить
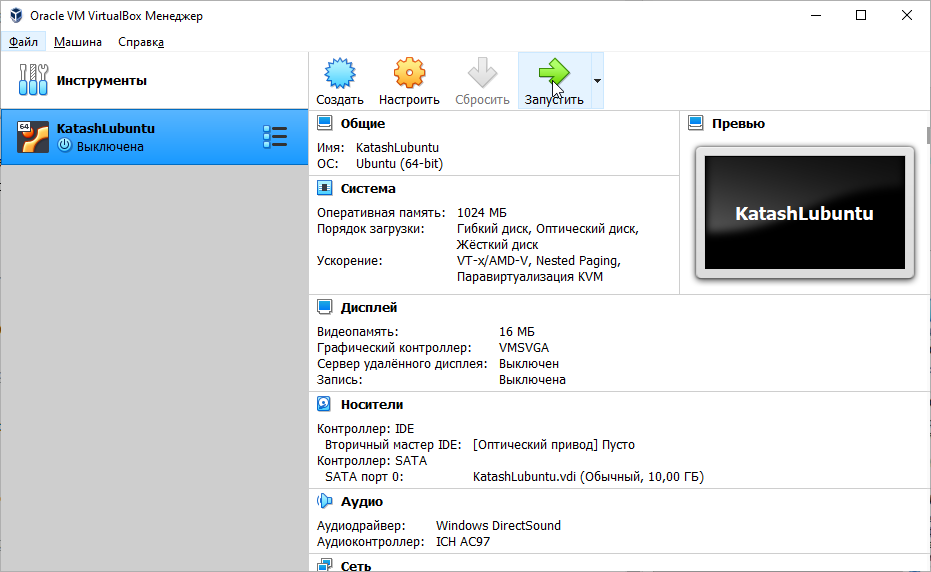
нам будем предложено выбрать загрузочный диск
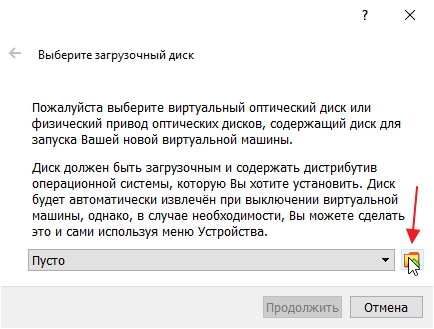
собственно это имитация процесса вставки установочной флешки, тыкаем добавить
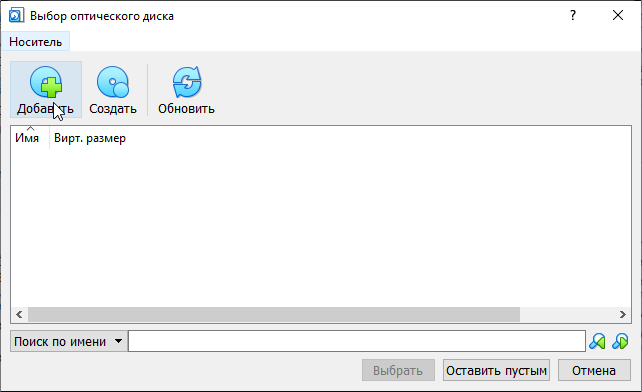
и выбираем файл с образом
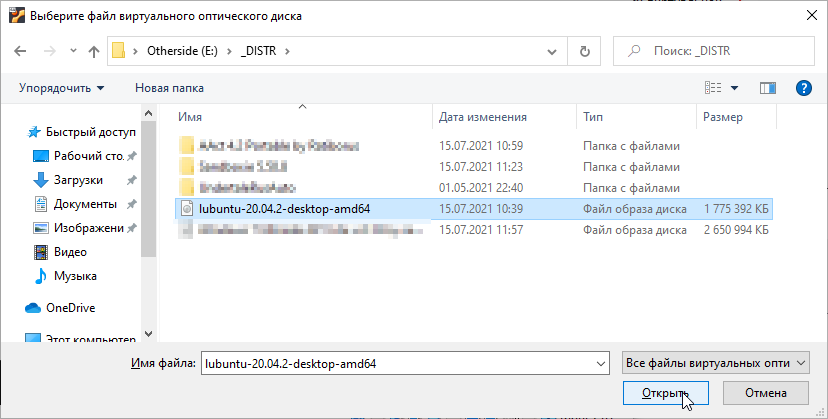
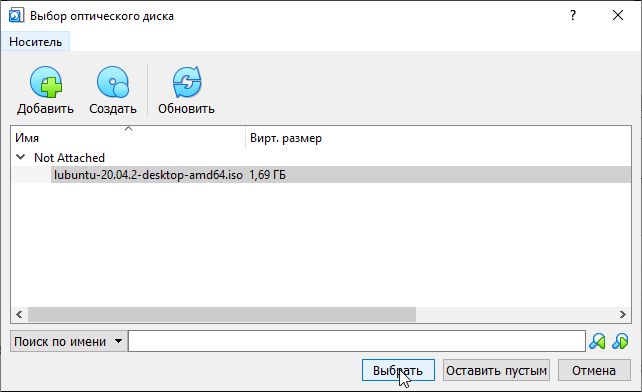
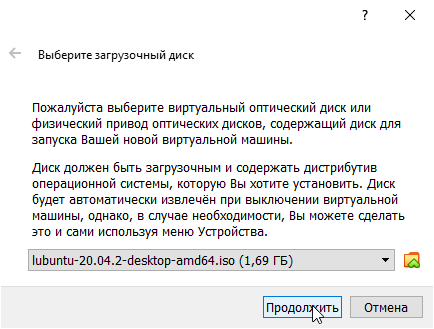
и поехали с установкой,
выбираем язык
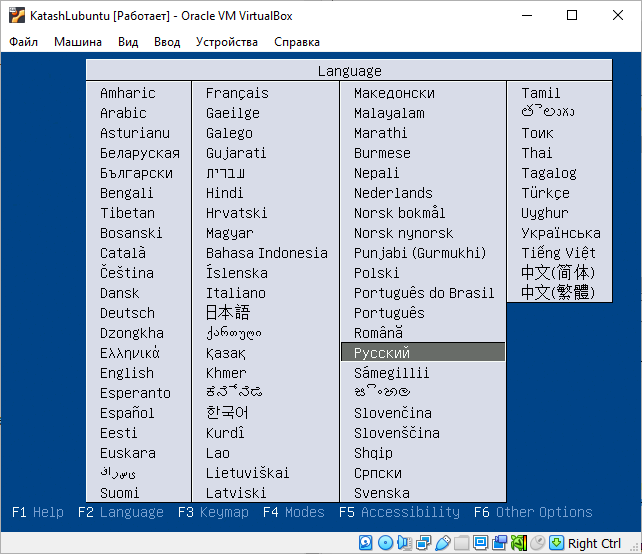
Тыкаем Start Ubuntu через Enter
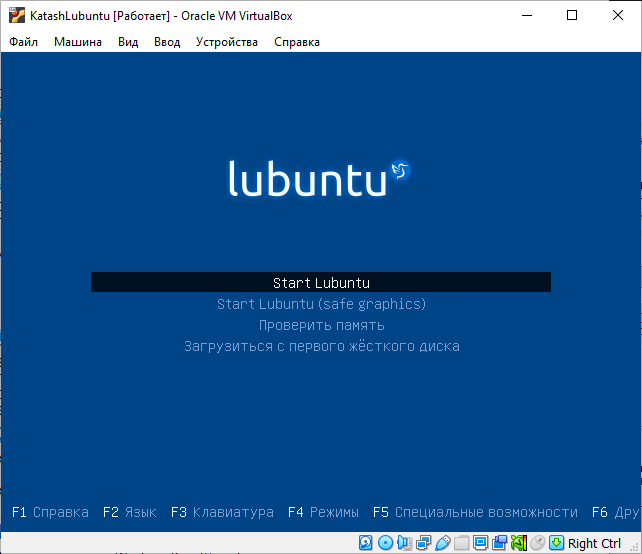
Ждем:
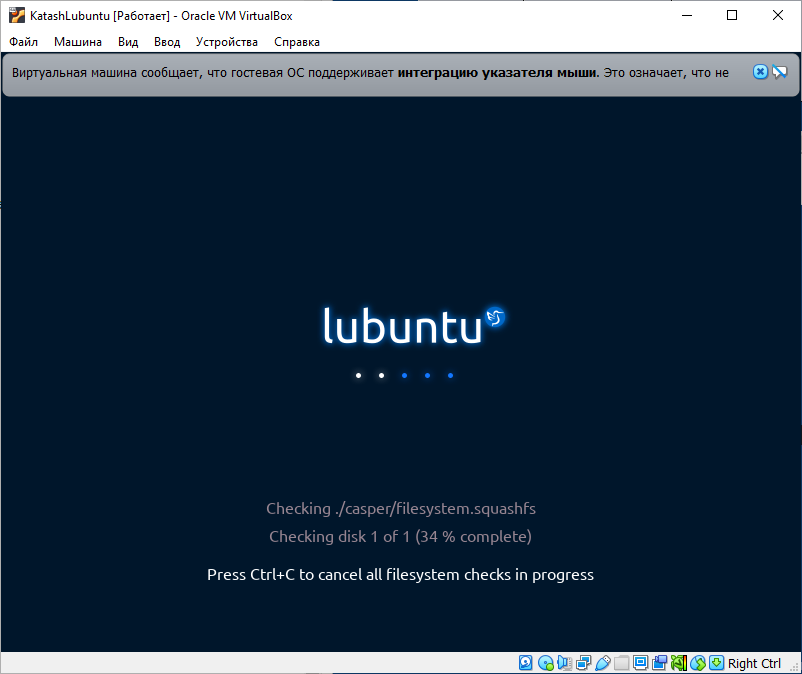
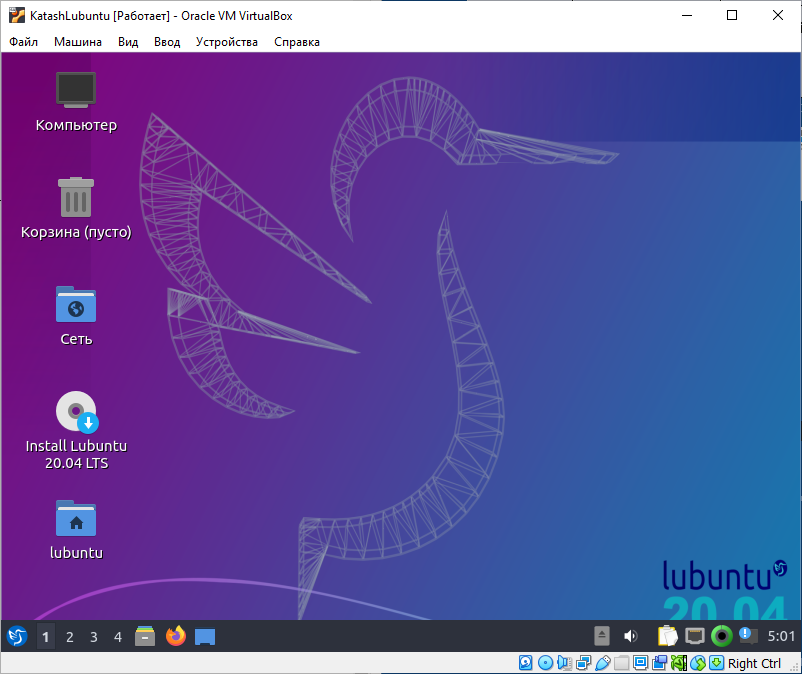
Ставим себе разрешение побольше
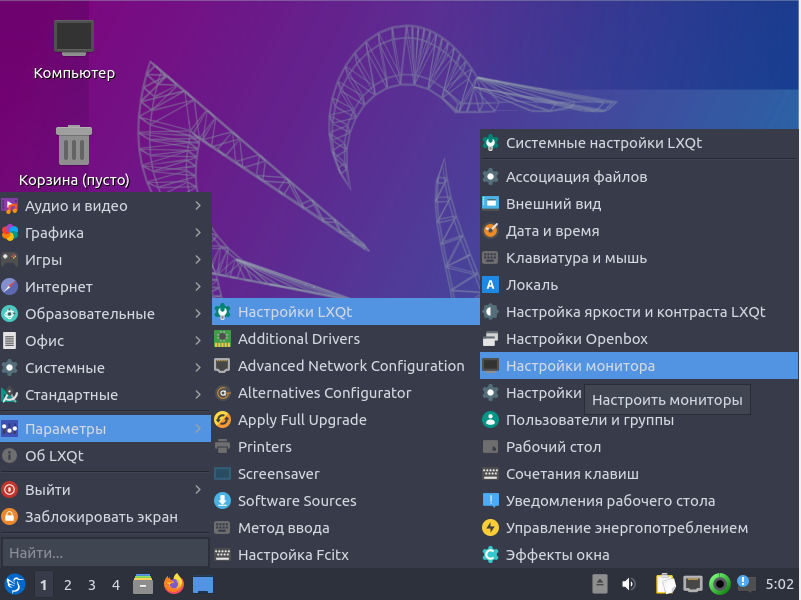
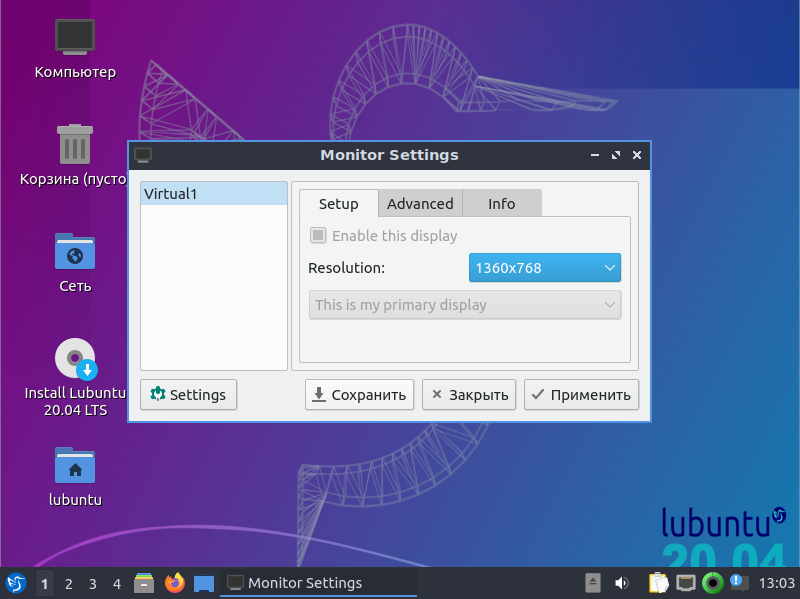
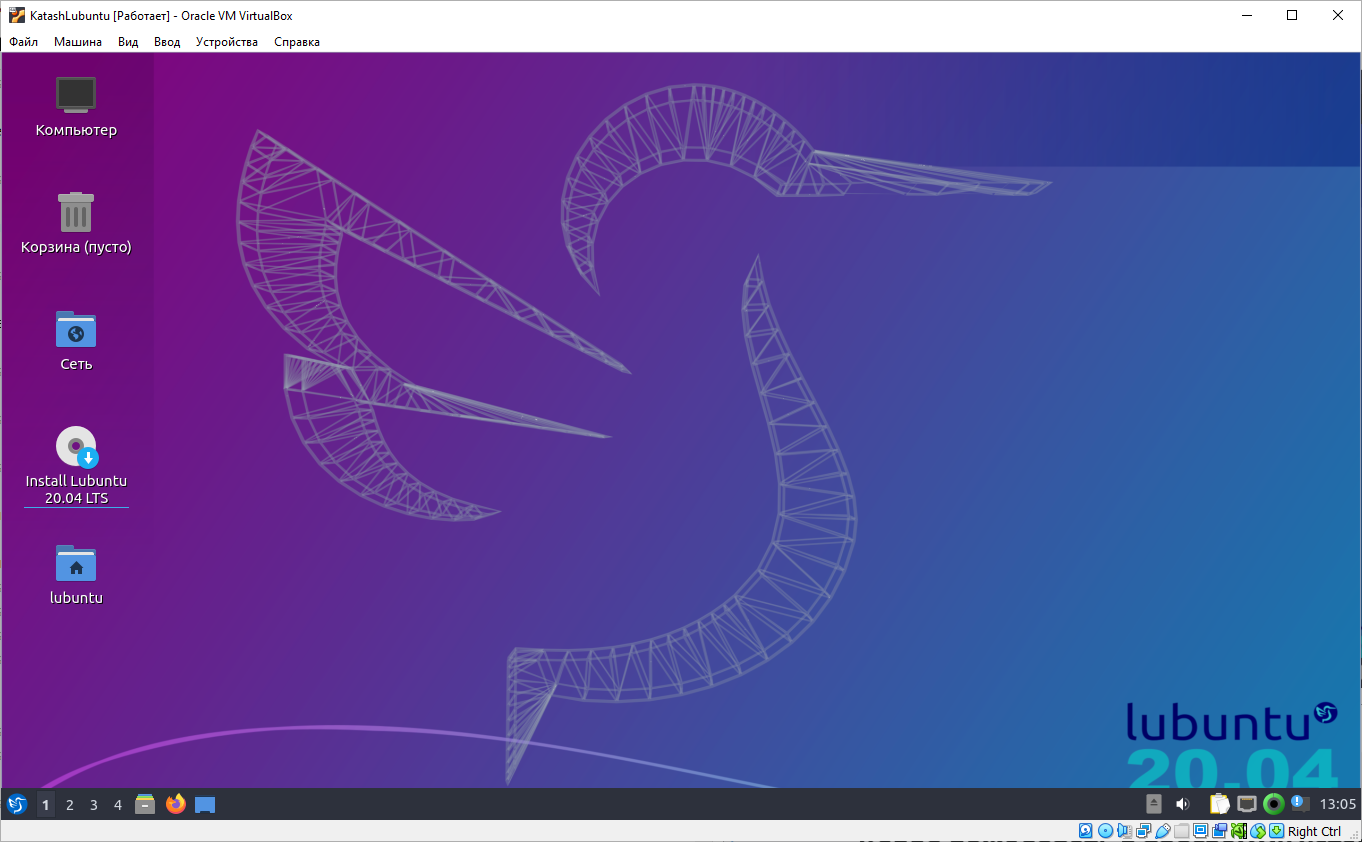
и тыкаем Install Lubuntu, затем далее
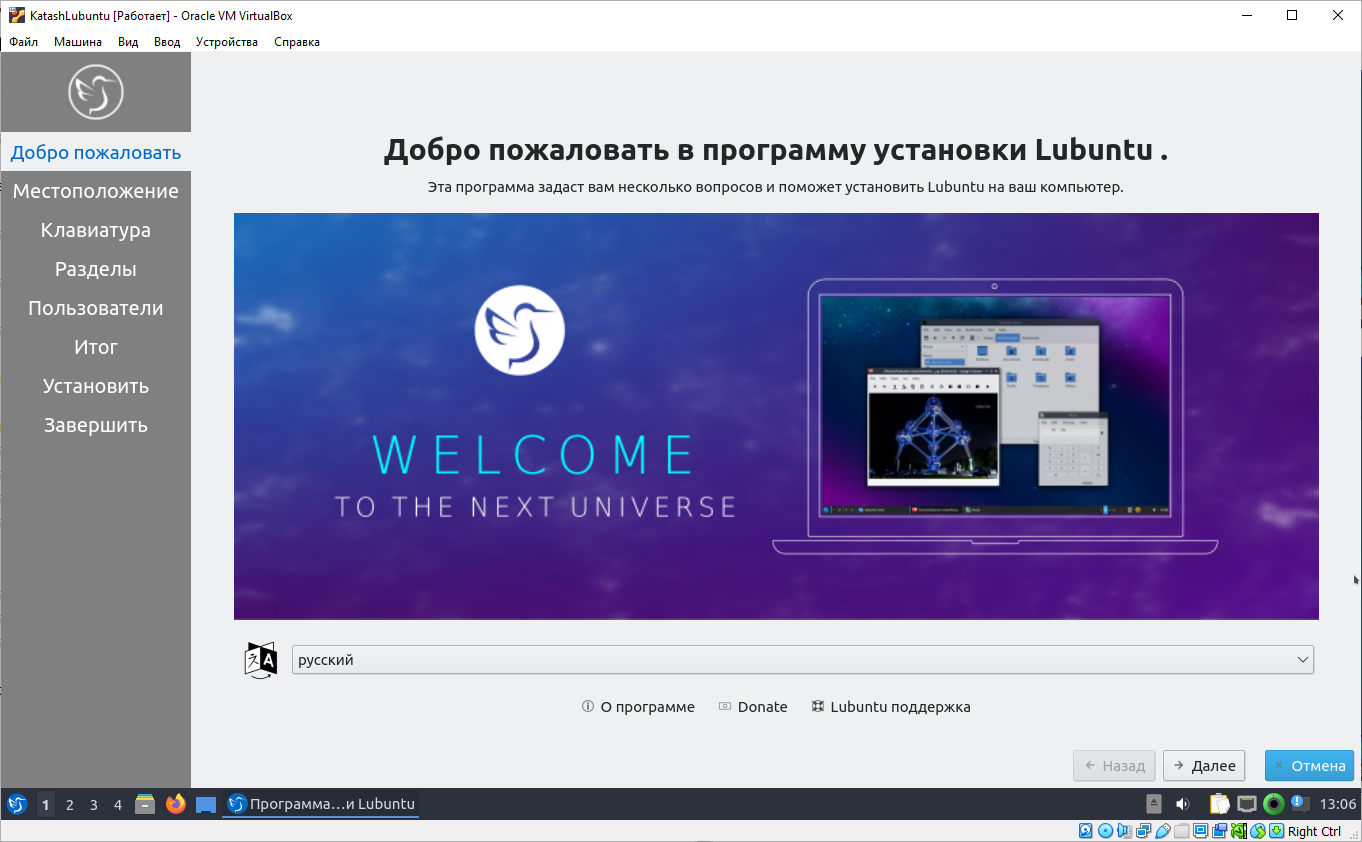
снова далее
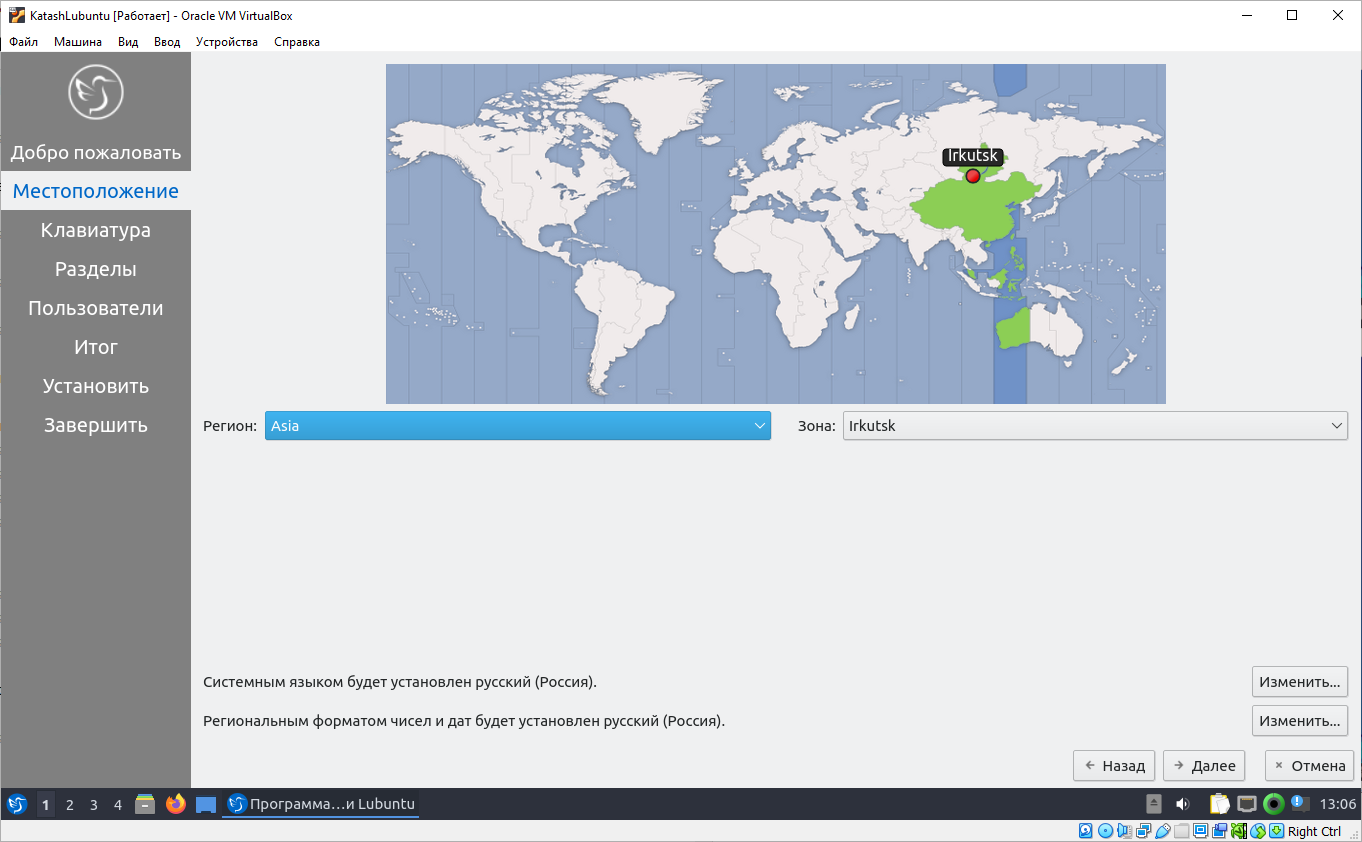
и еще раз
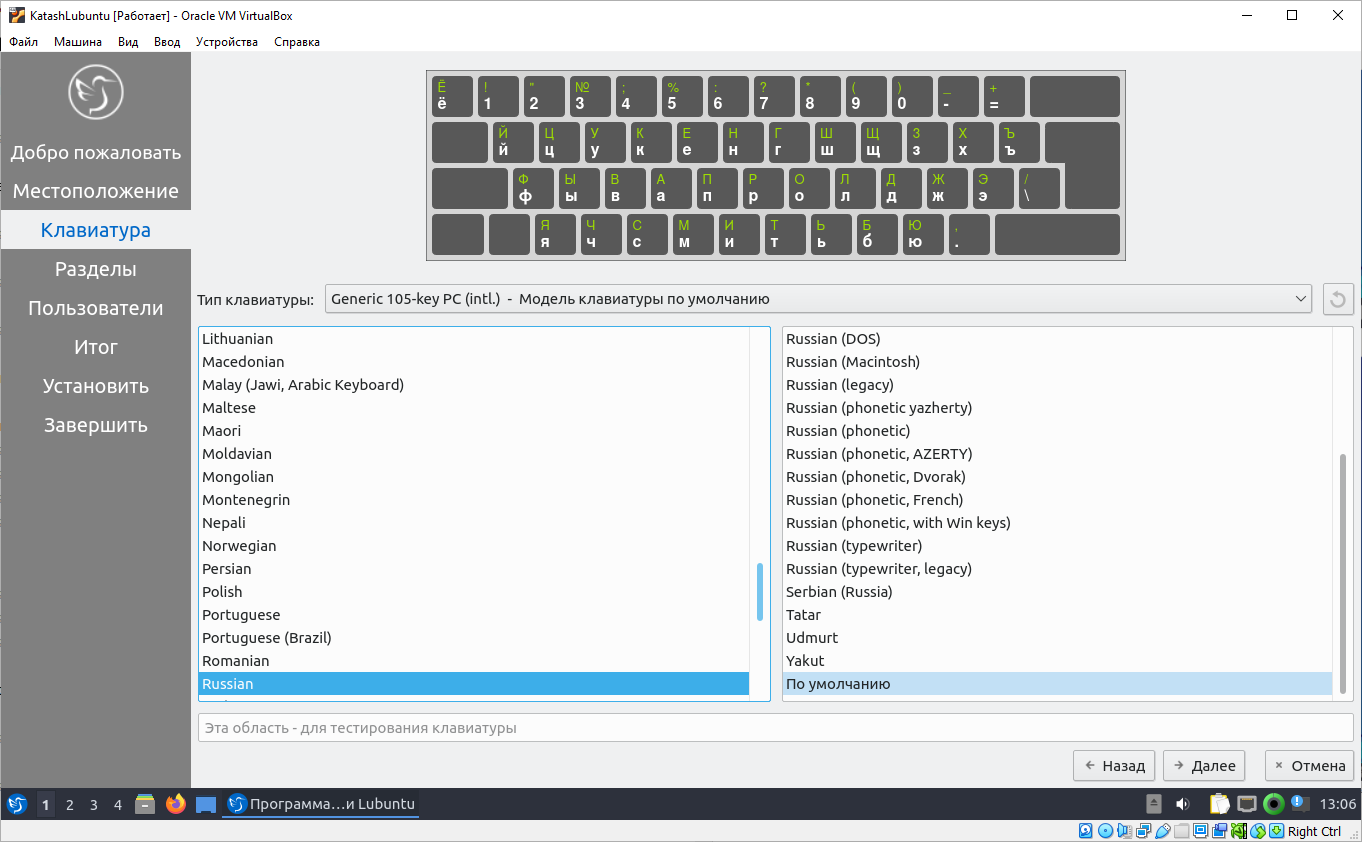
тут по идее мы можем разметить диск,
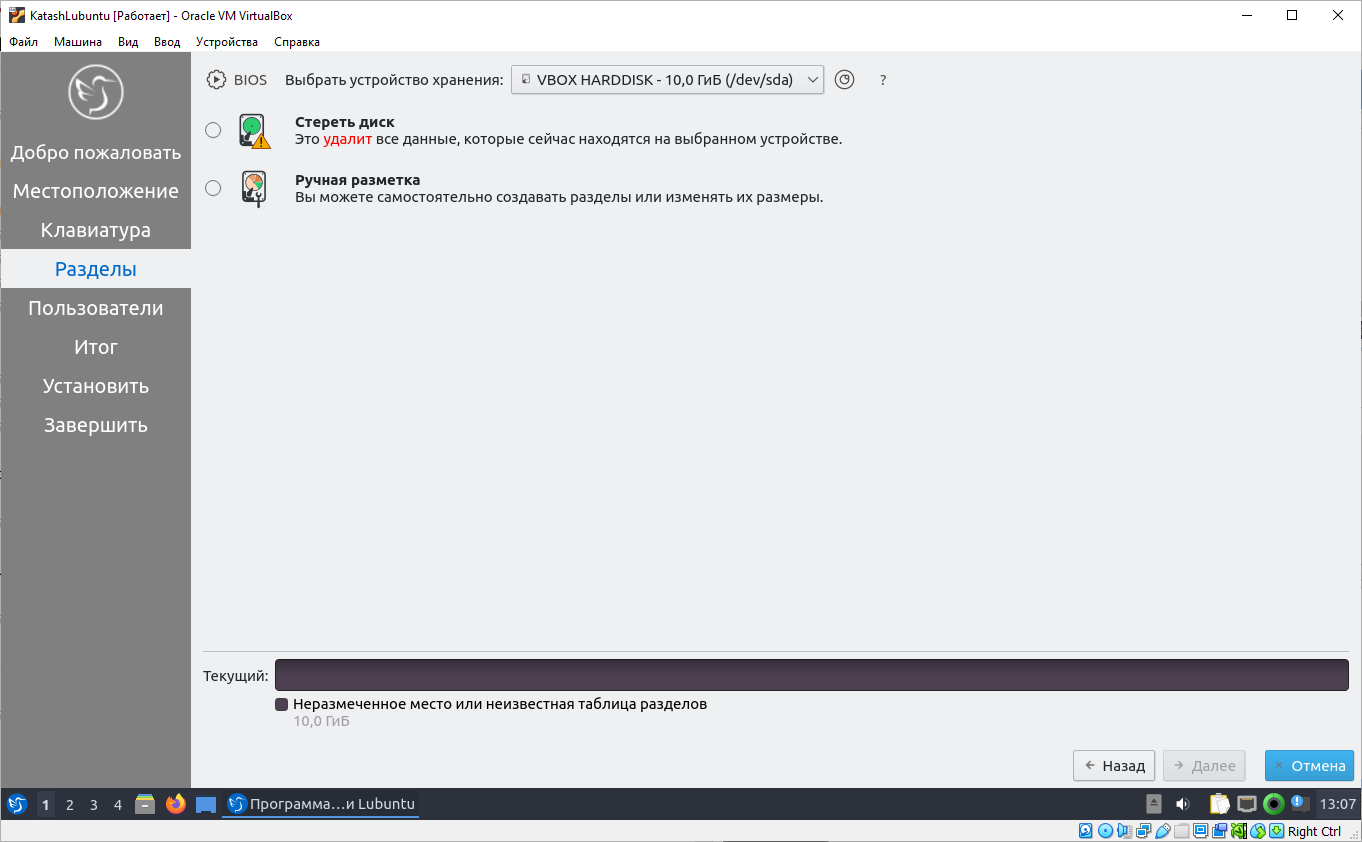
вообще, можно выбрать «Стереть диск» и линукс просто целиком подставится на виртуальный диск. А можно сымитировать процесс разбиения диска на подразделы, что конечно веселее и в жизни встречается чаще, в общем, тыкаем Ручная разметка и нажимаем внизу Далее
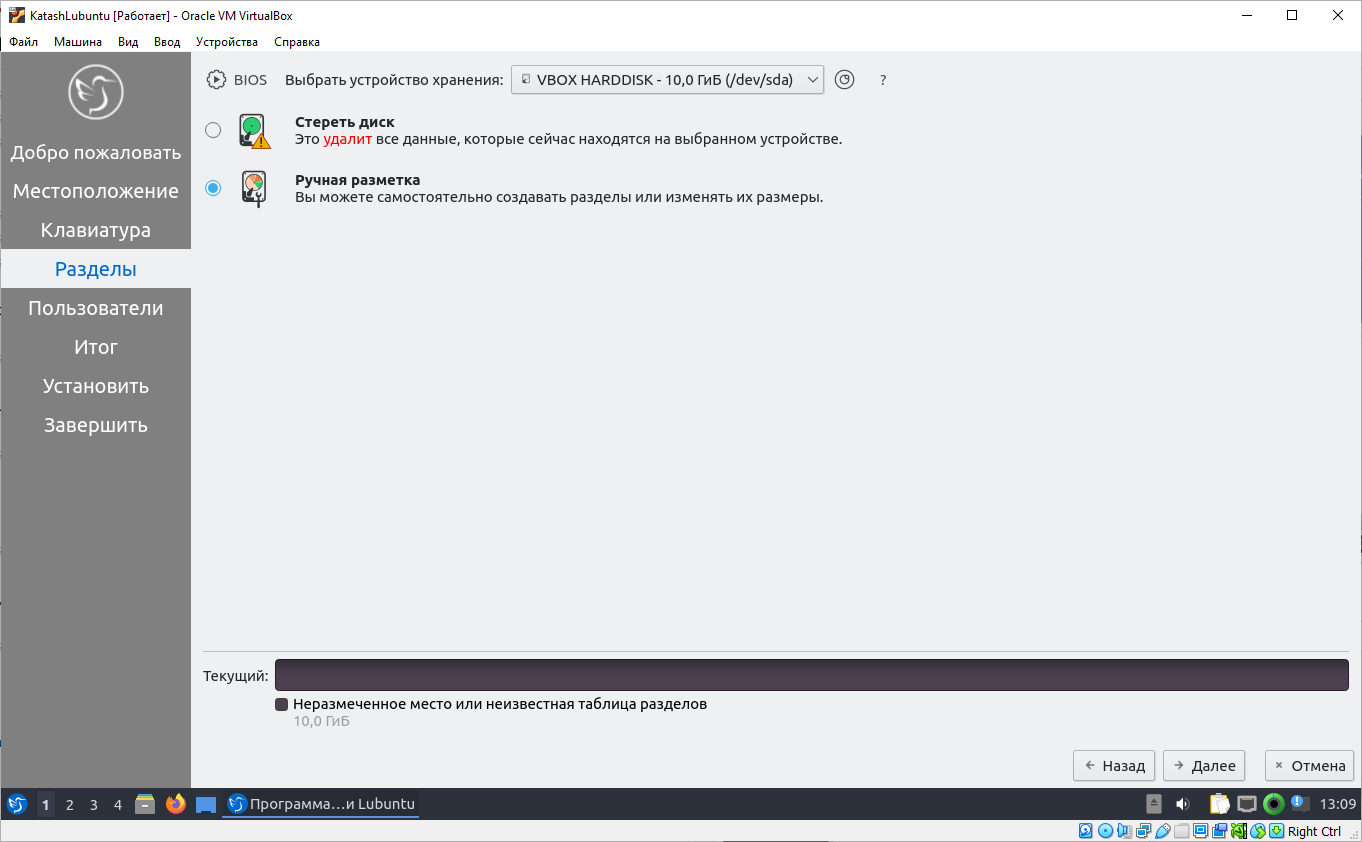
тыкаем на Новая таблица разделов
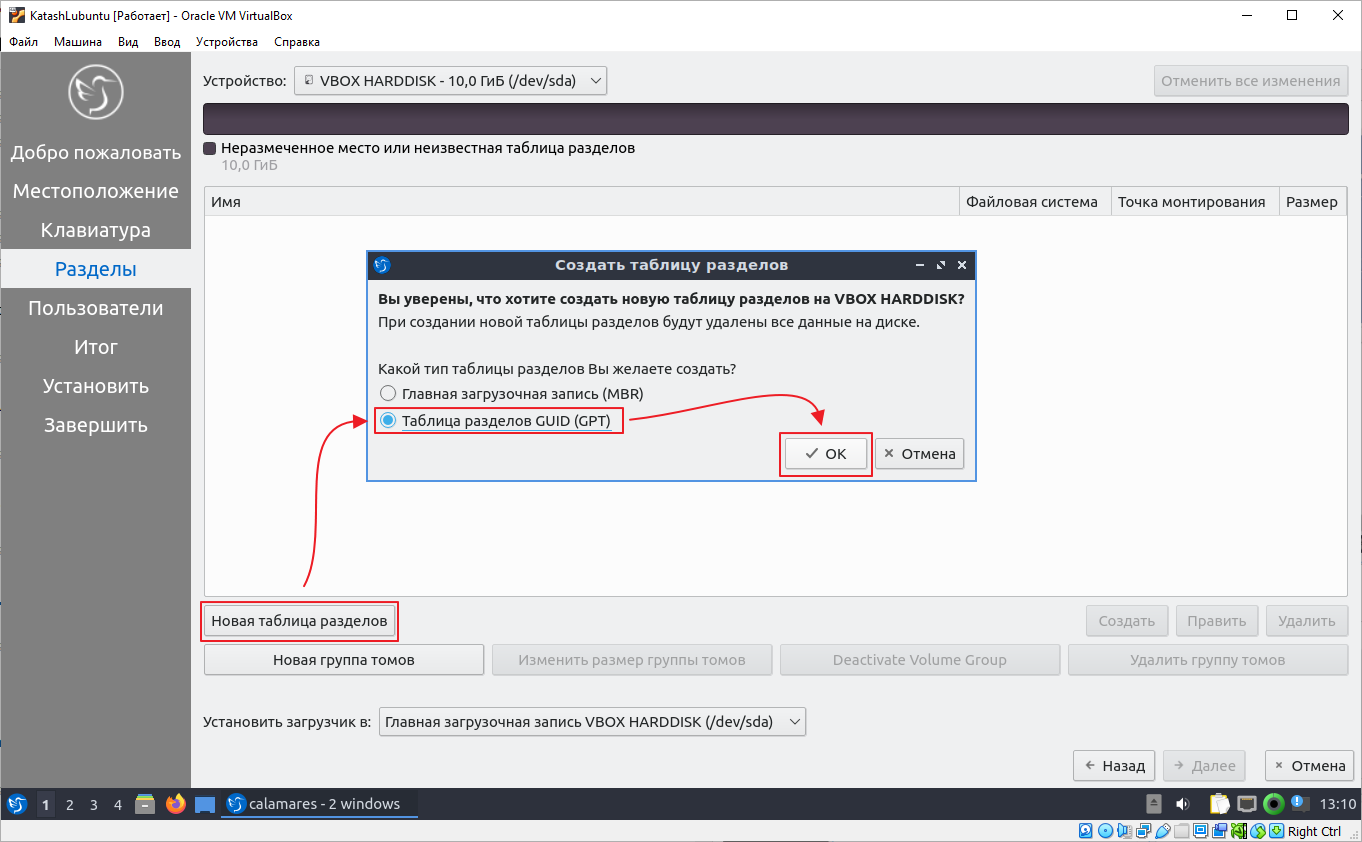
и теперь нам надо указать так называемы точки монтирования. В лиунксе в отличие от винды возможностей работы с папками сильно больше.
Например, вы можете взять любую папку и сделать ее своего рода точкой входа на конкретный диск. То есть визуально в проводнике это будет просто папка, но создавая тот или иной файл он будет создаваться на диске, привязанном к папке.
В новую винду тоже что такое завезли. Но в линуксе работать с этим чисто проще.
Тут есть своего рода главная папка, которая называется корнем, она обозначается через /
Система всегда ставится в корень. Внутри этого корня могут быть другие папки которые физически могут находится на том же диске что и корень, а могут не находится.
В общем давайте создадим новый раздел на диске и привяжем к нему корень:
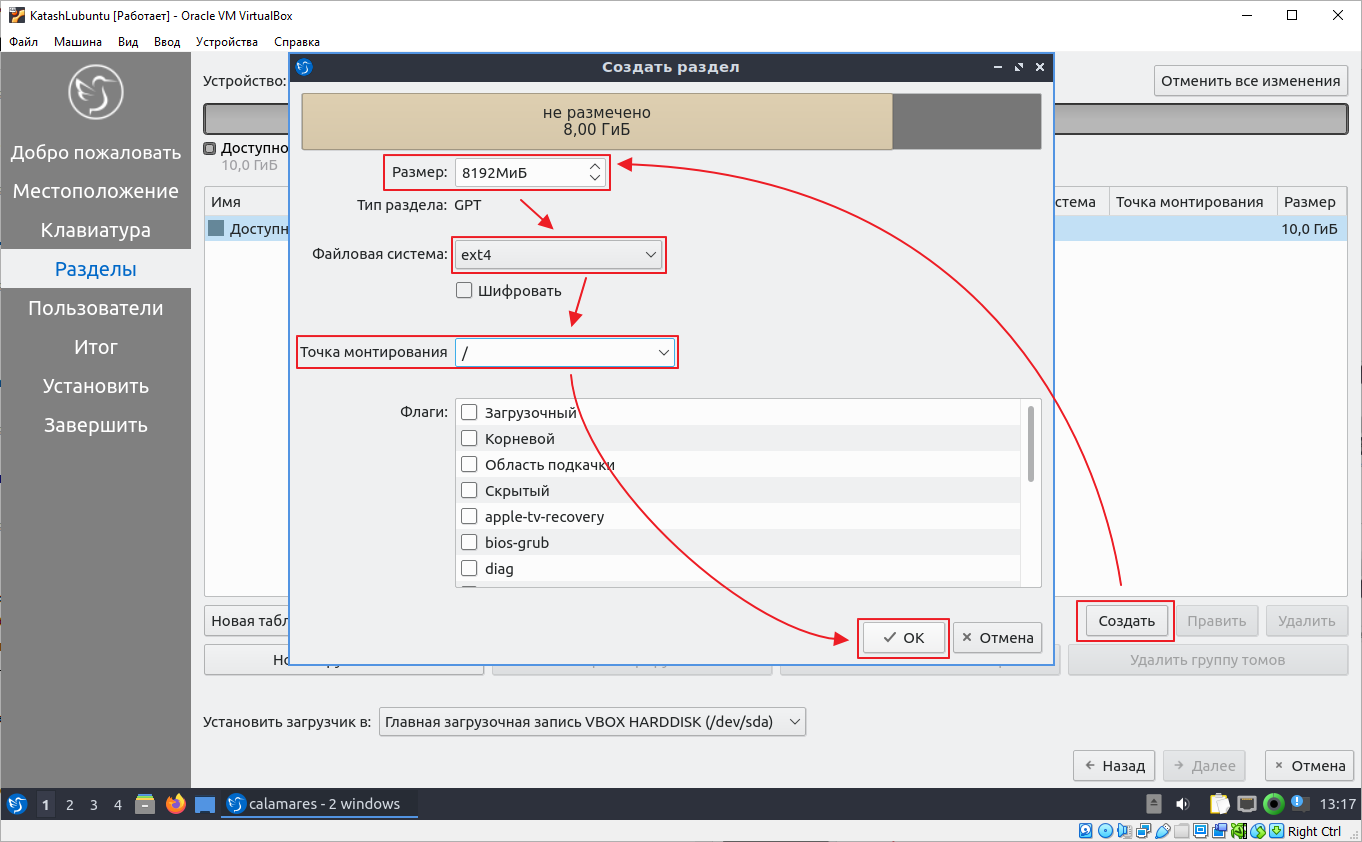
я выделю не весь диск, а большую его часть 8ГБ, и укажу точку монтирования /, то есть это означает что линукс будет ставится в эту папку
Дальше возьмем оставшееся место тыкнем создать
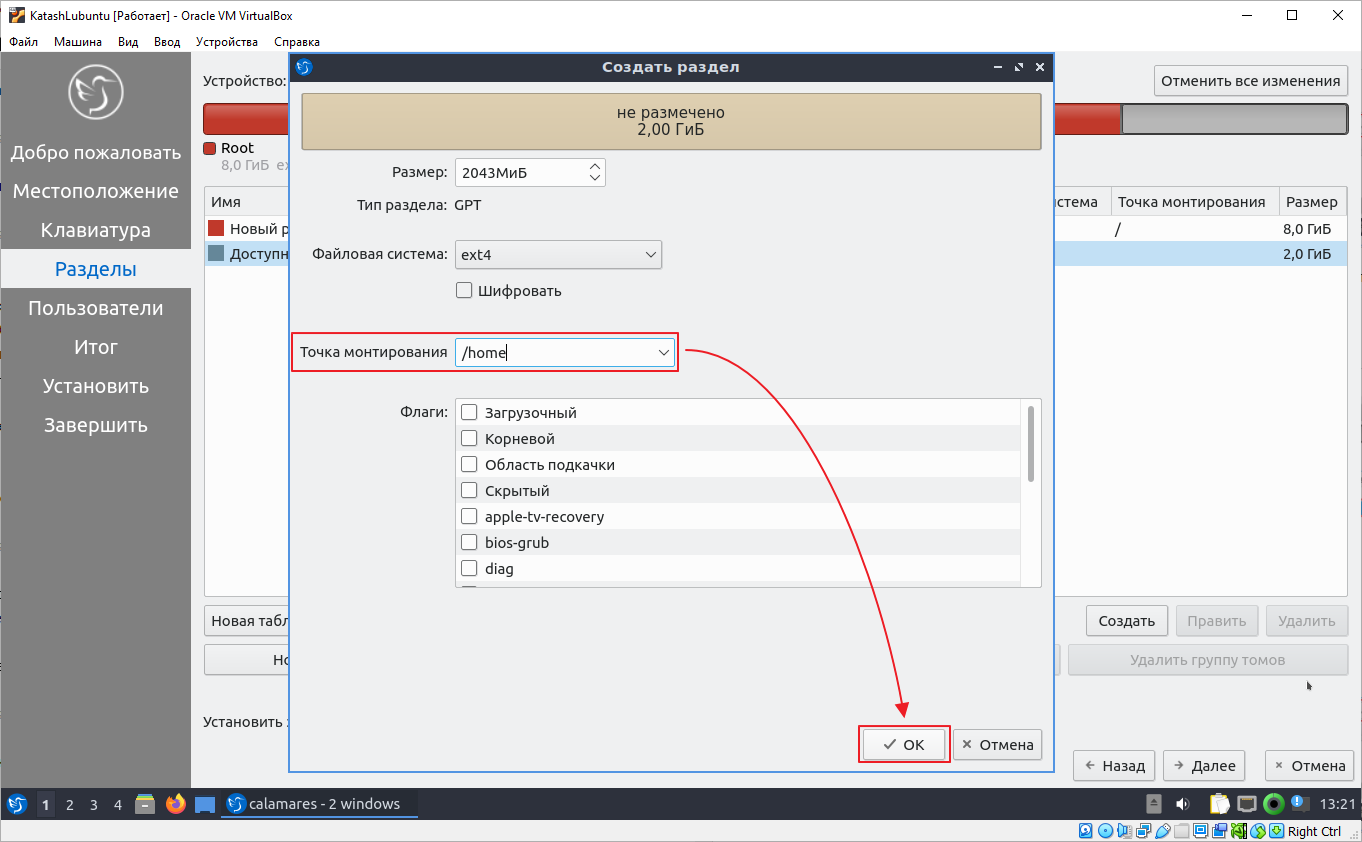
и привяжем к этой части точку монтирования /home
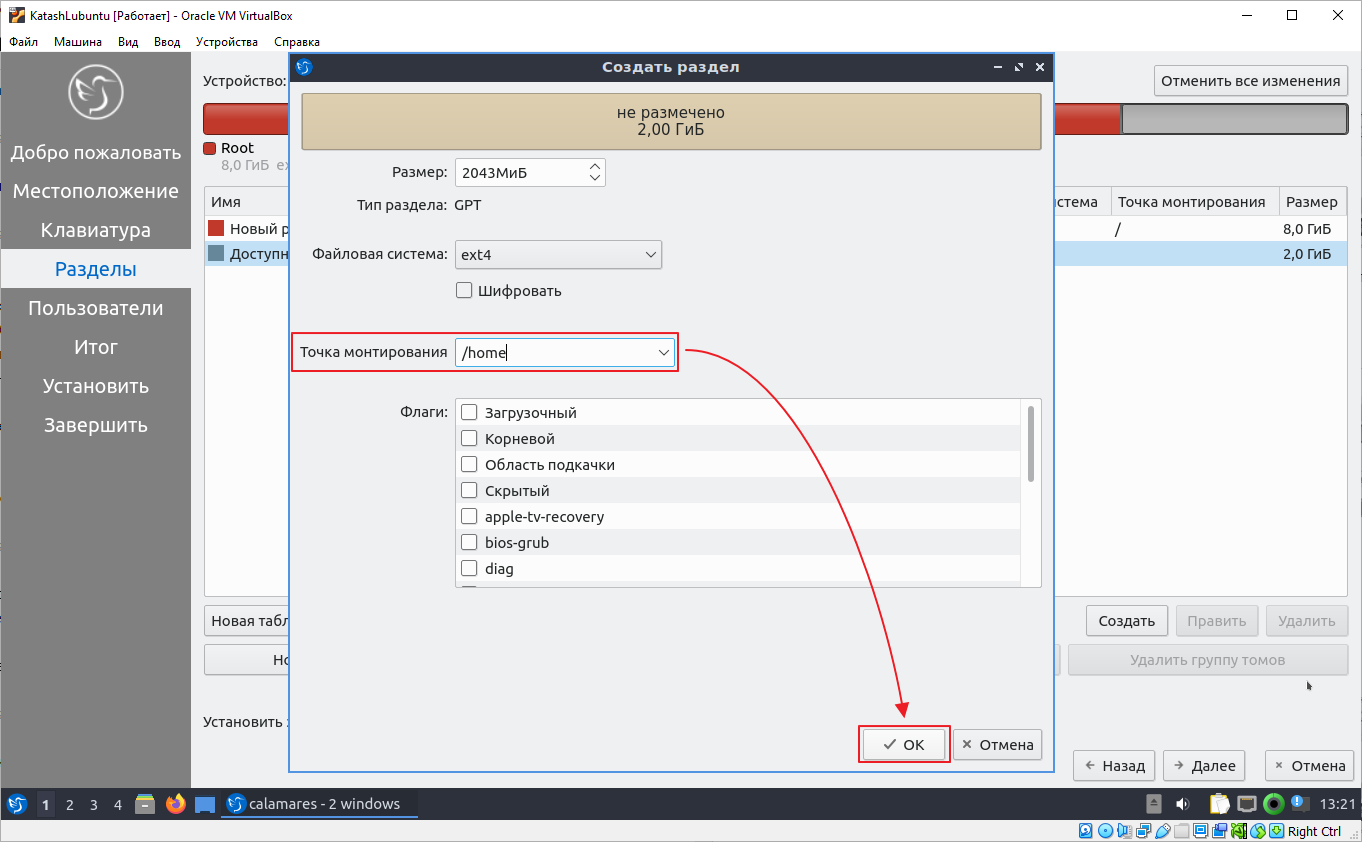
что-за такая точка монтирования /home, короче на самом деле это папка, в которой лежат данные юзеров. Так вот мы указываем что вот эта конкретная папка будет лежать на отдельном диске.
На самом деле это одна из самых классных вещей в линуксе. У вас уже может быть диск с такой папкой с прошлой установки системы или, например, просто с другого компьютера, и вы просто говорите, что данные для юзеров бери с этого диска. Ну и линукс просто берет и подхватывает ее. Я например свою папку с пользователем за все время работы с линуксами (а это более 10 лет, и десятки переустановок) ни разу не менял, и все данные браузера, настроек системы и прочего у меня сохранились. Это очень удобно =)
Ну в общем получается такое
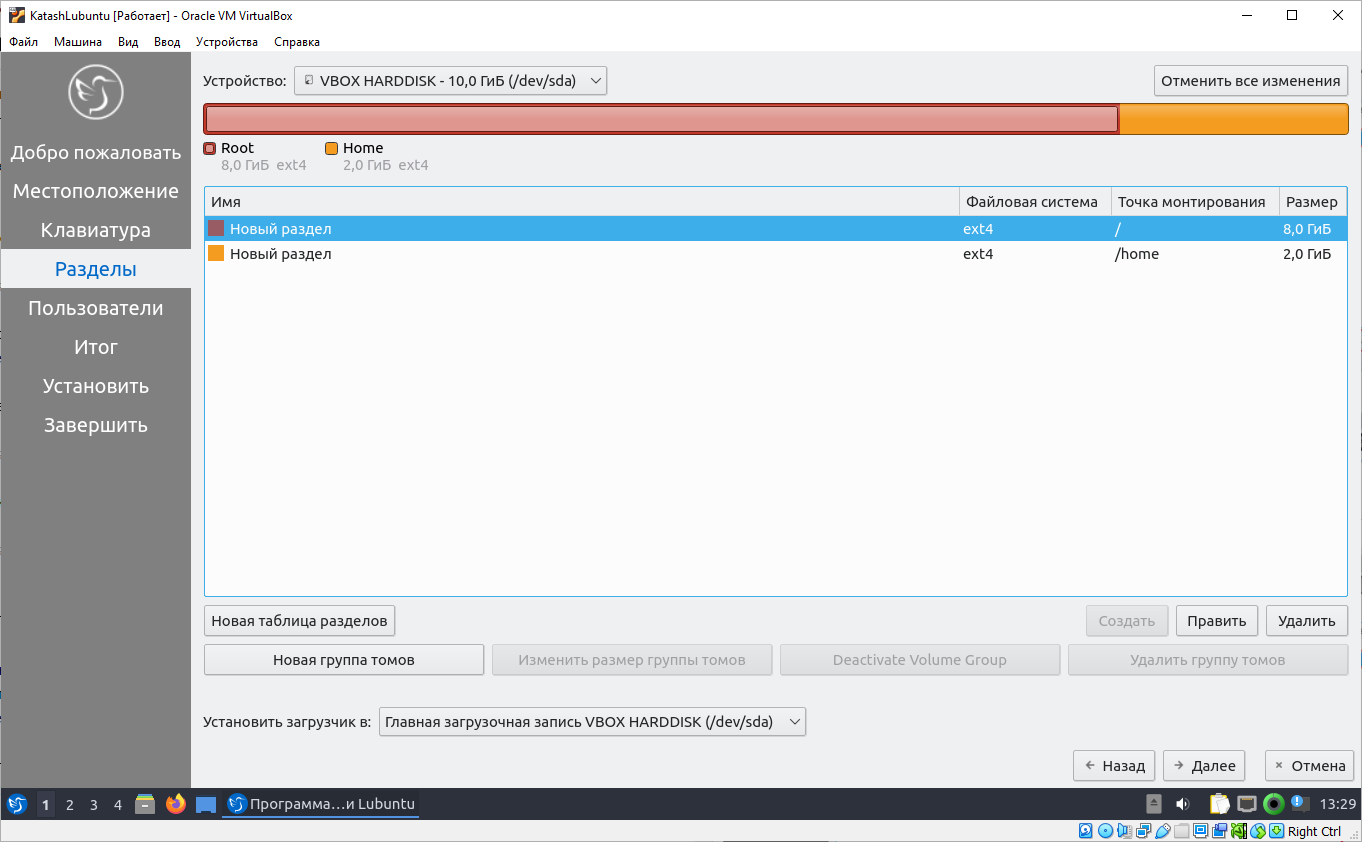
тут уже не надо указывать дополнительную информацию на какой диск ставить, установщик все понимает по точкам монтирования. Так что тыкаем далее.
Теперь надо ввести имя юзера, но для этого надо иметь возможность переключать раскладку, идем сюда
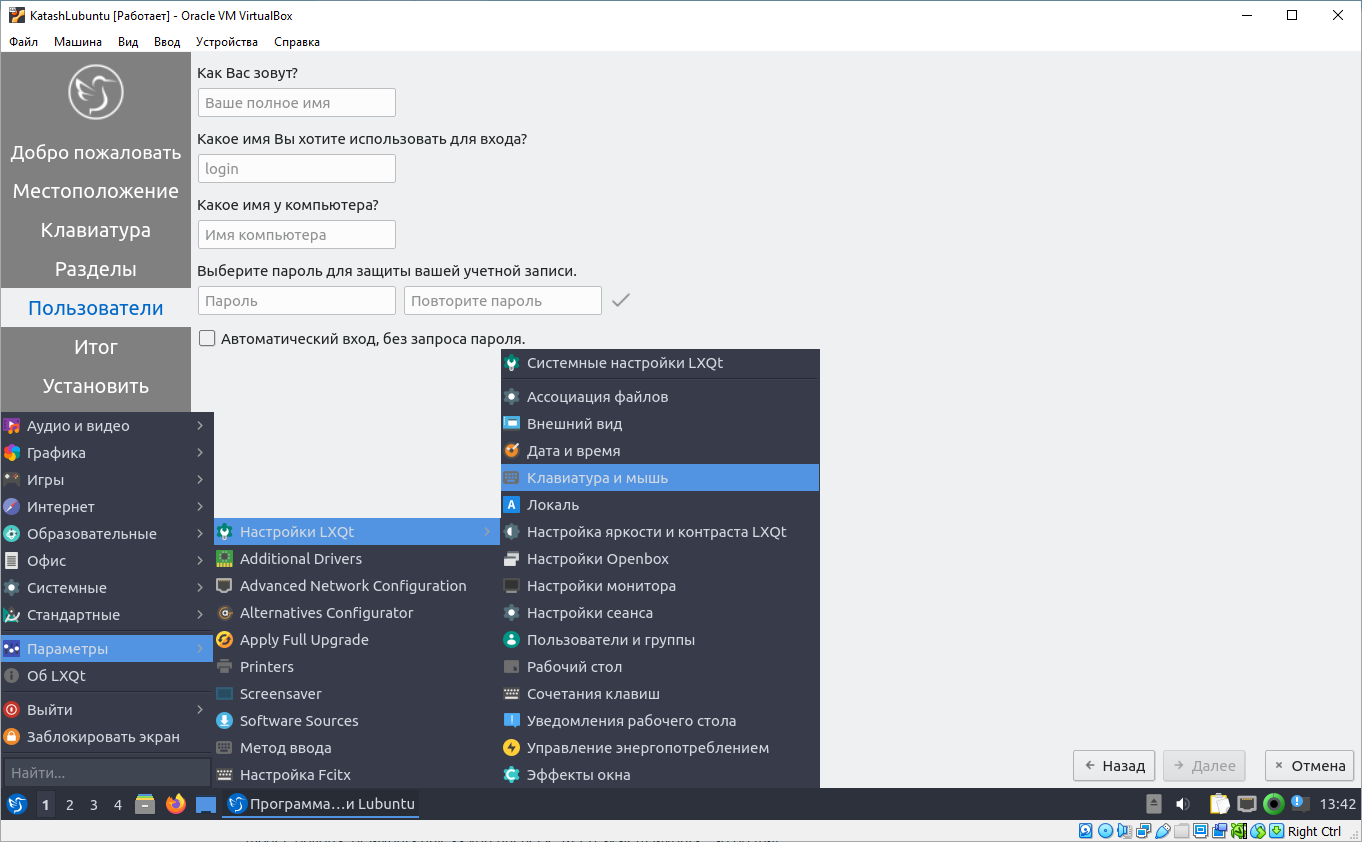
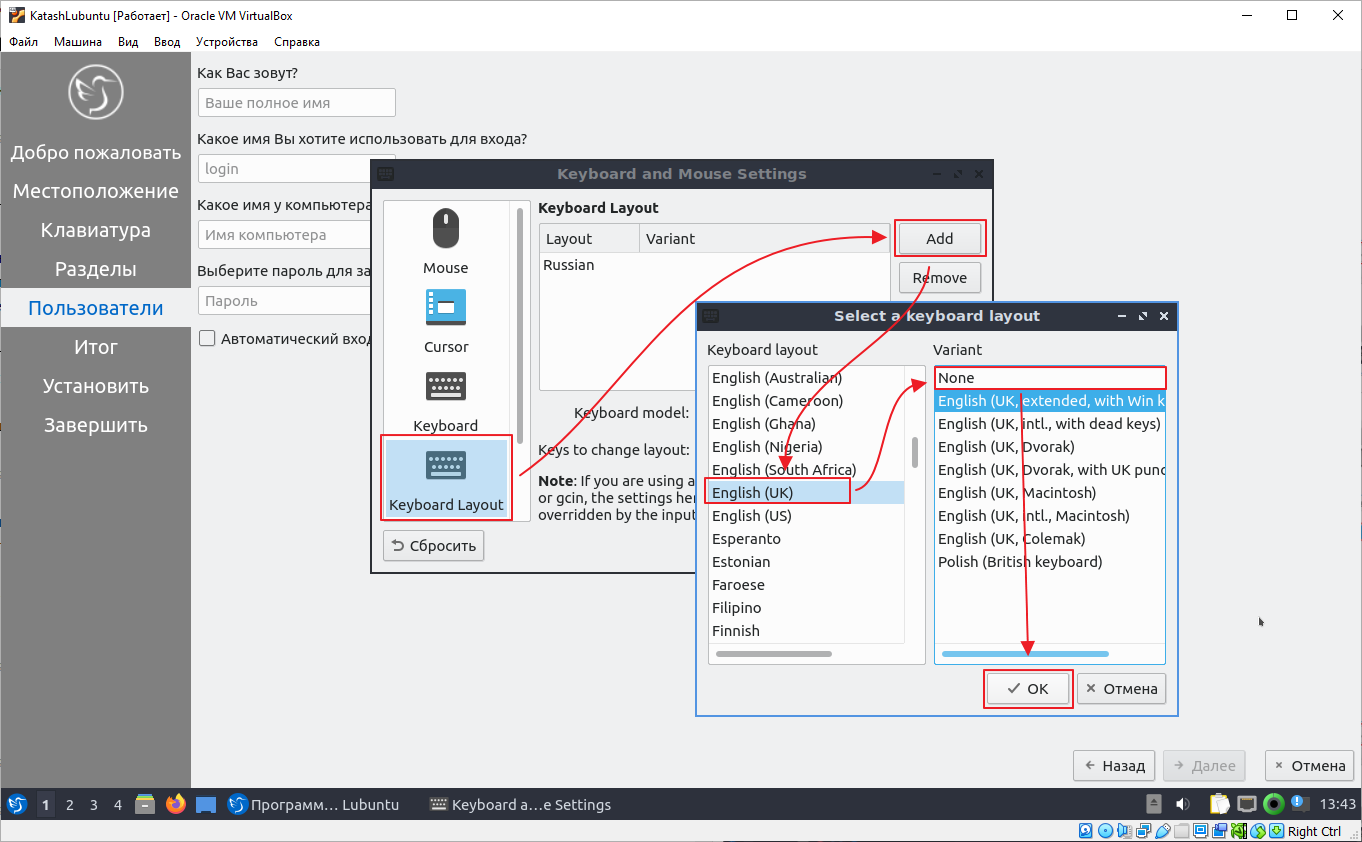
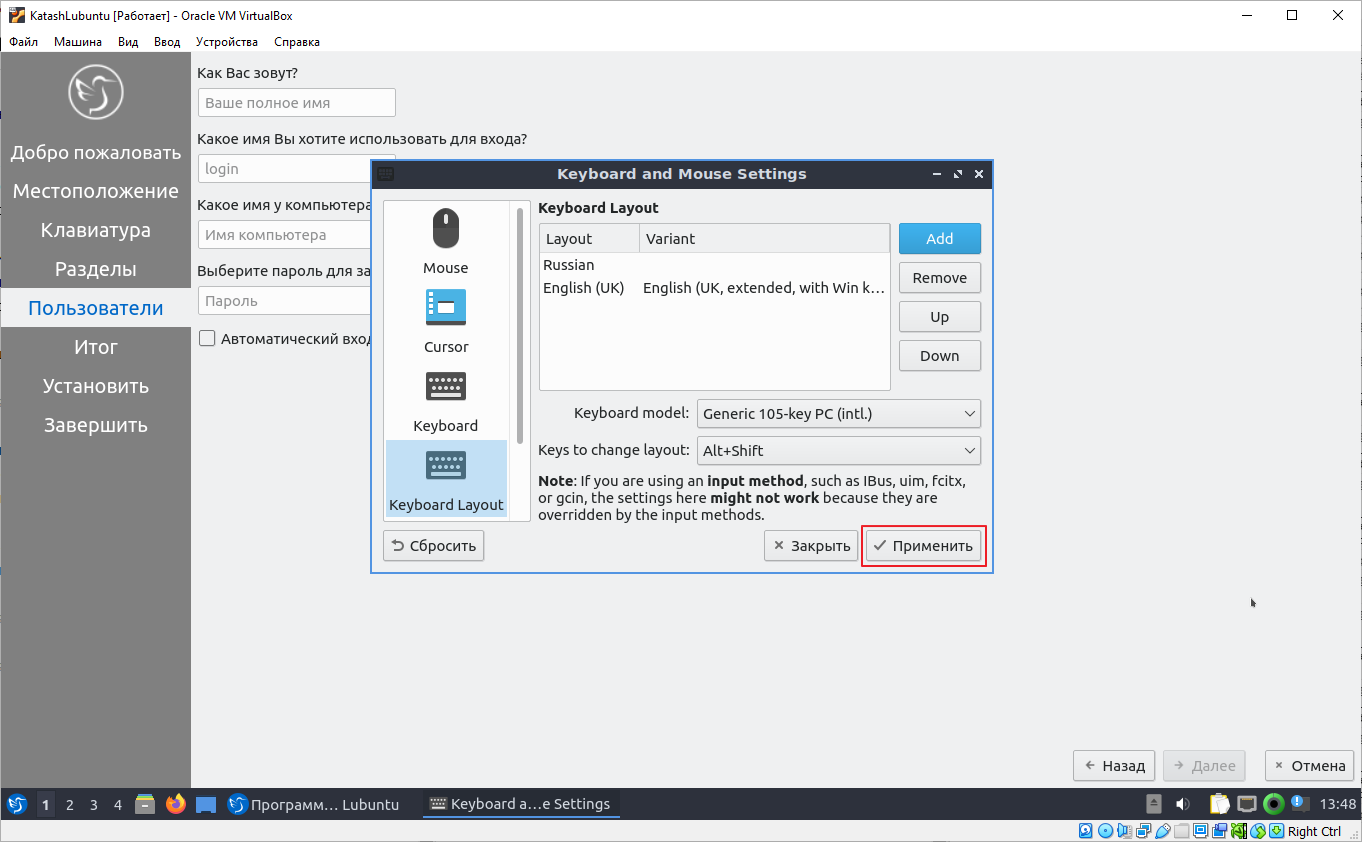
ура! теперь можно переключать через Alt+Shift, вводим данные:
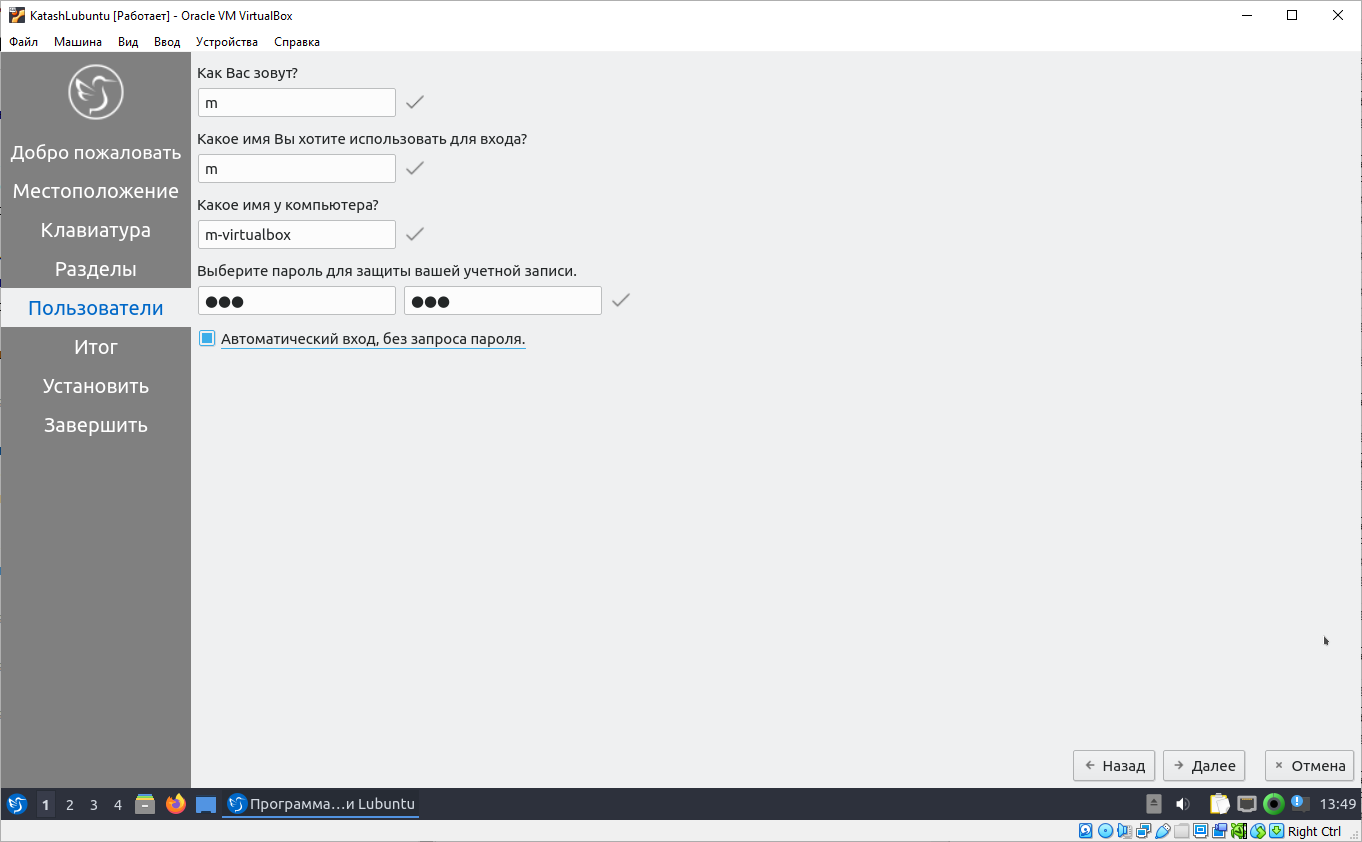
и тыкаем далее, проверяем что все ок, жмем установить:
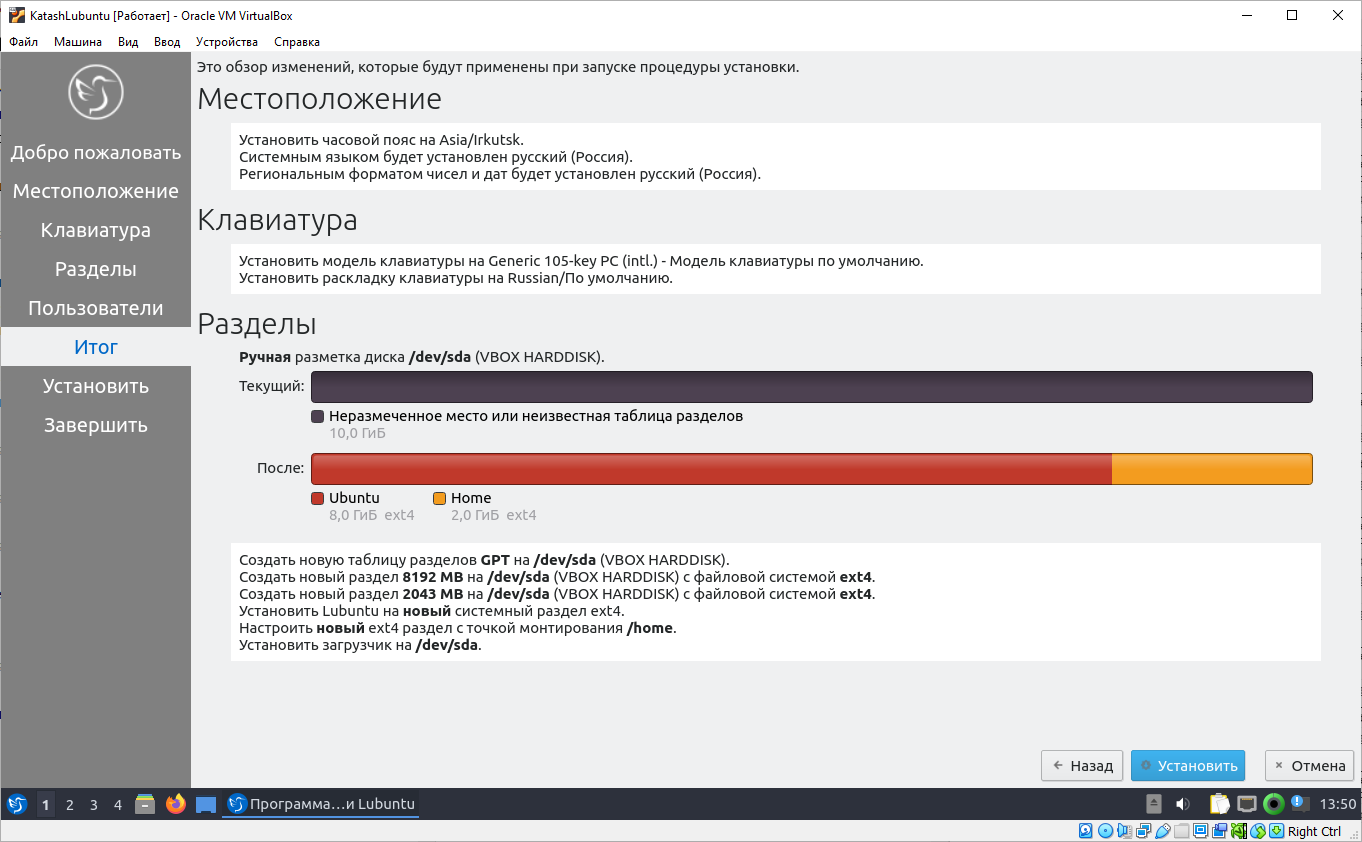
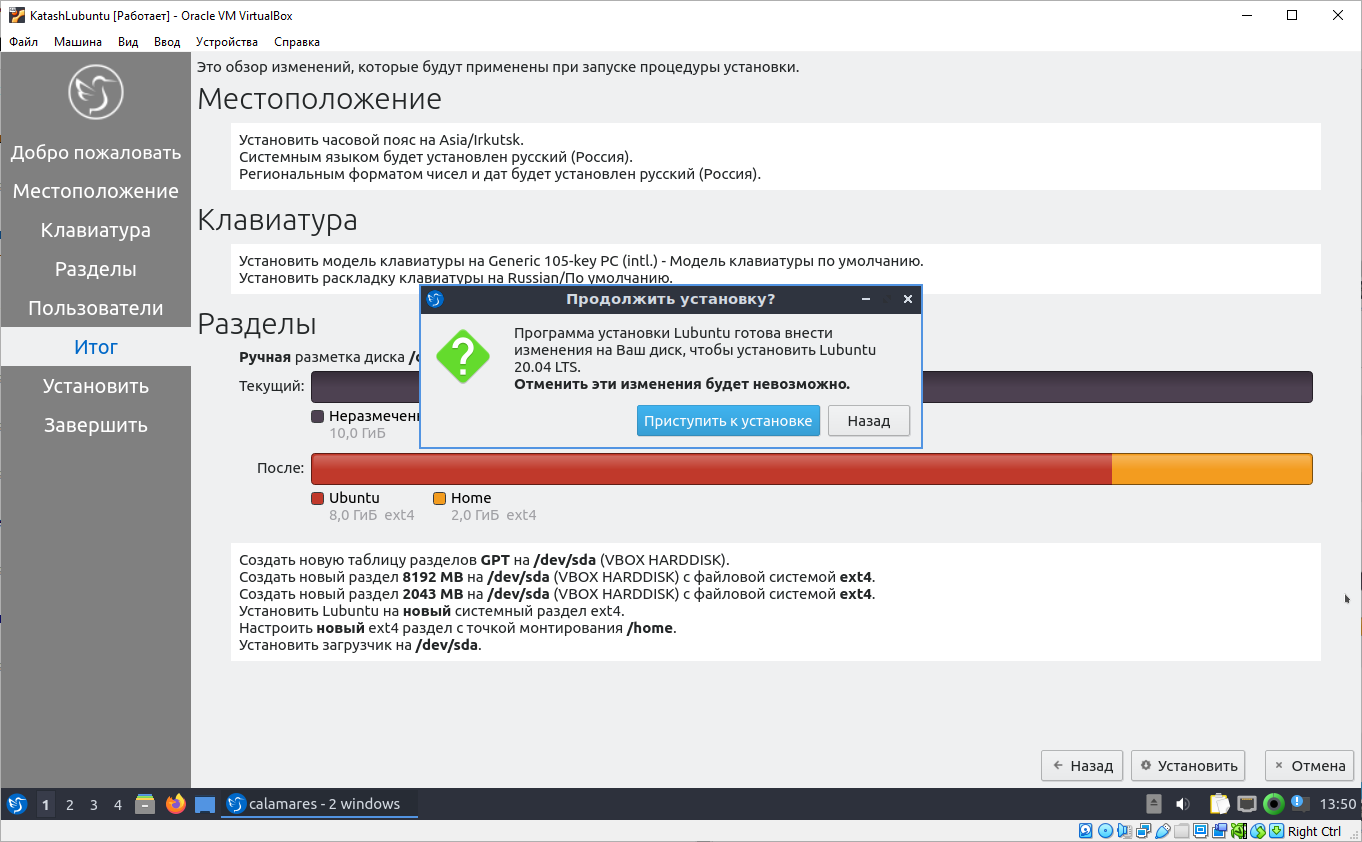
и ждем
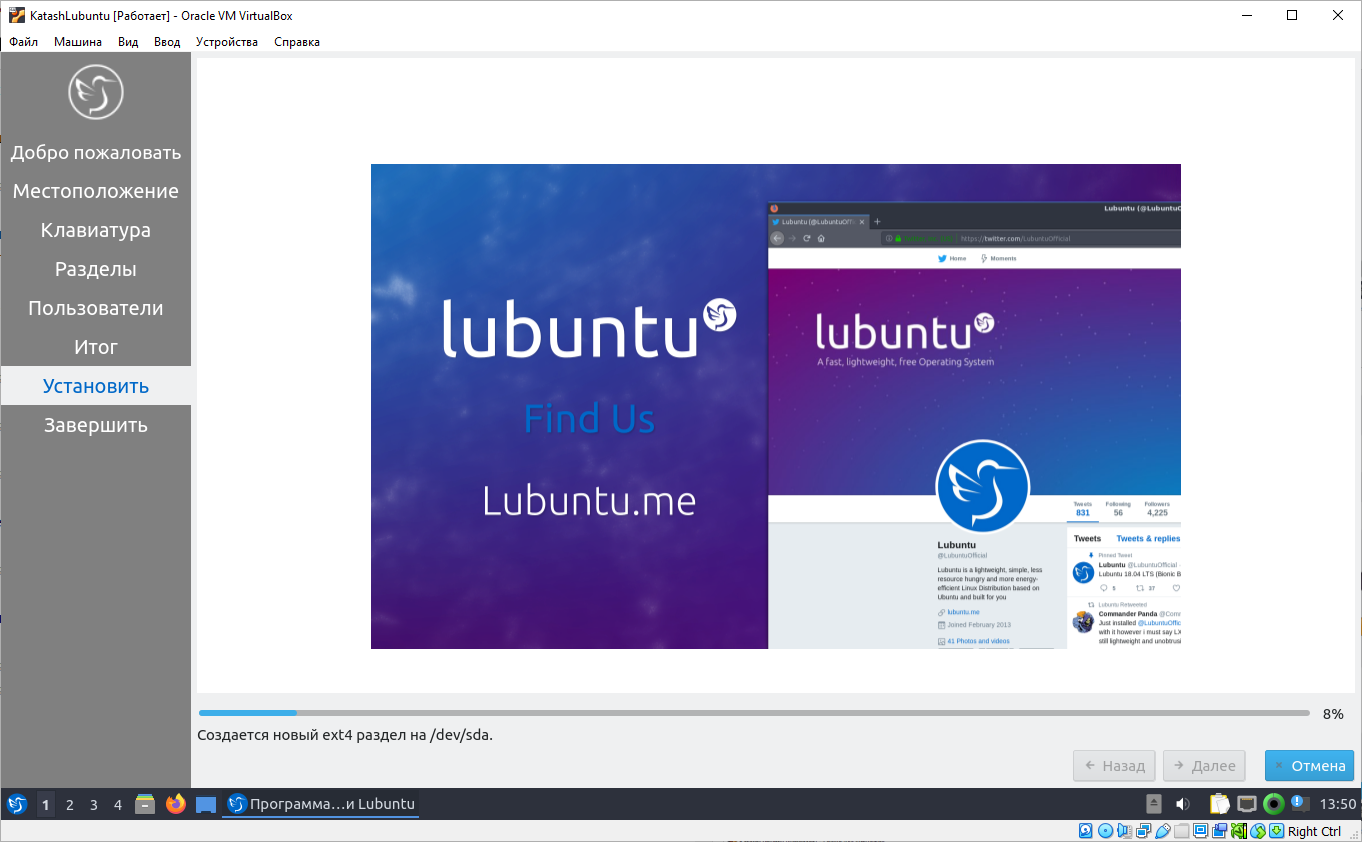
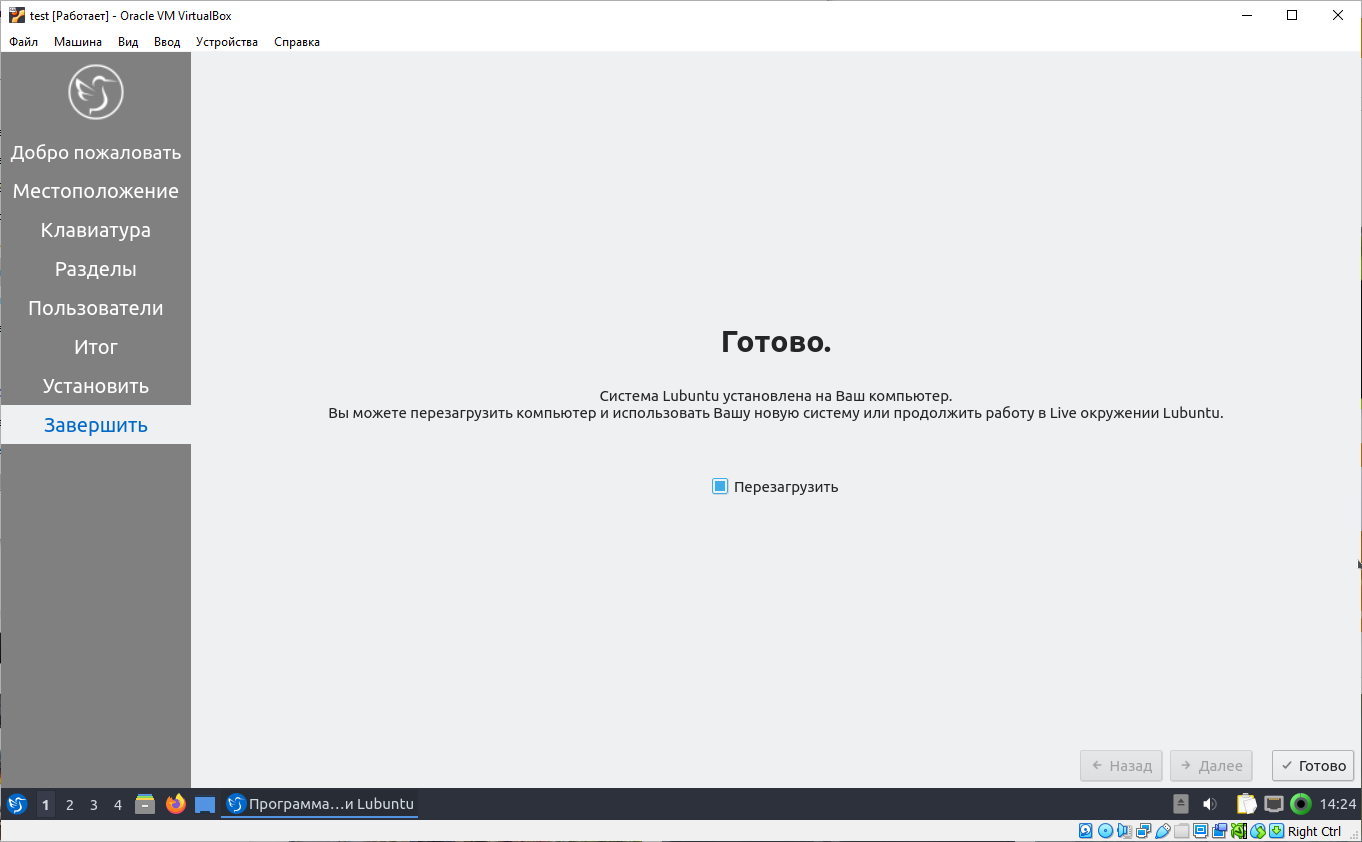
снова запускается система, но уже с нашего образа
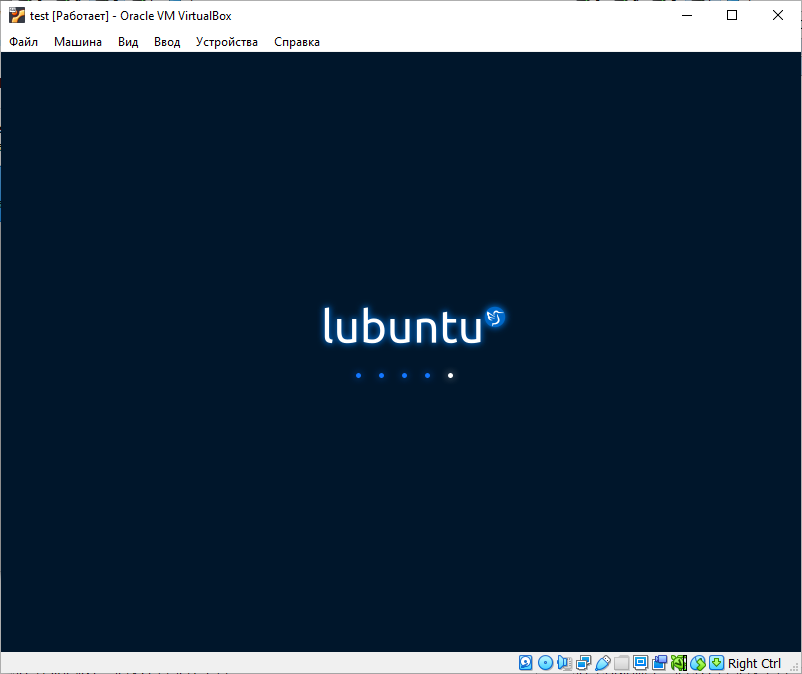
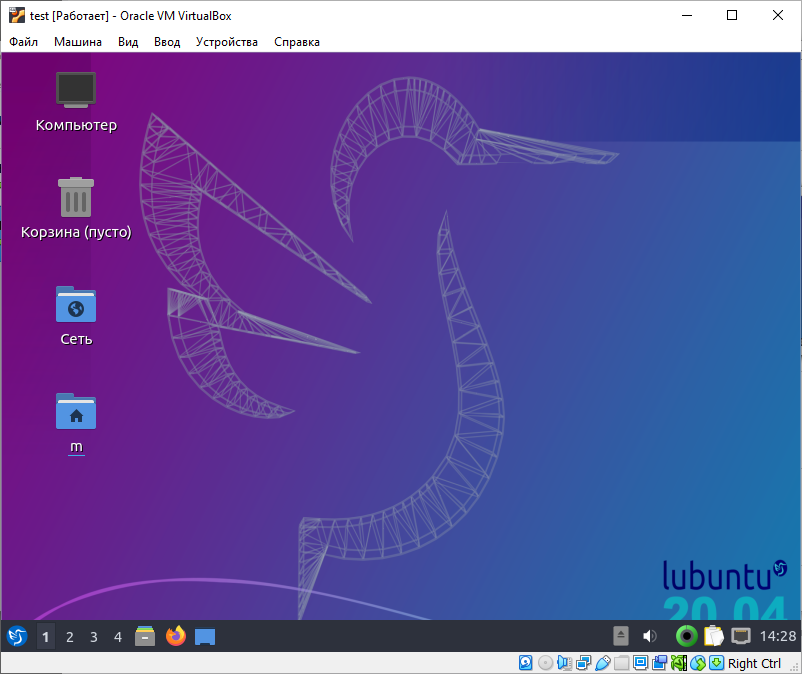
теперь надо еще разок сходить настроить переключение клавиатуры
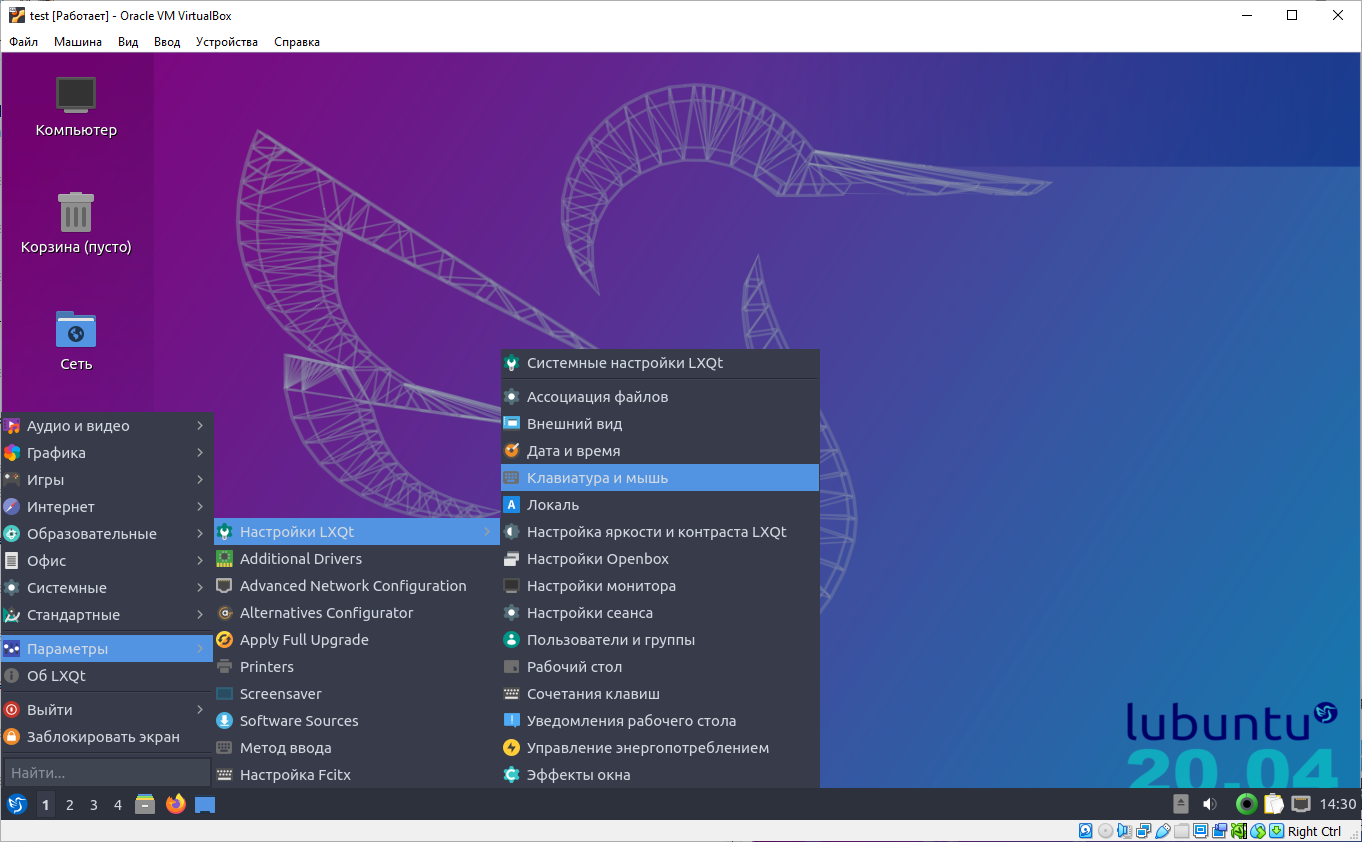
и размер экрана
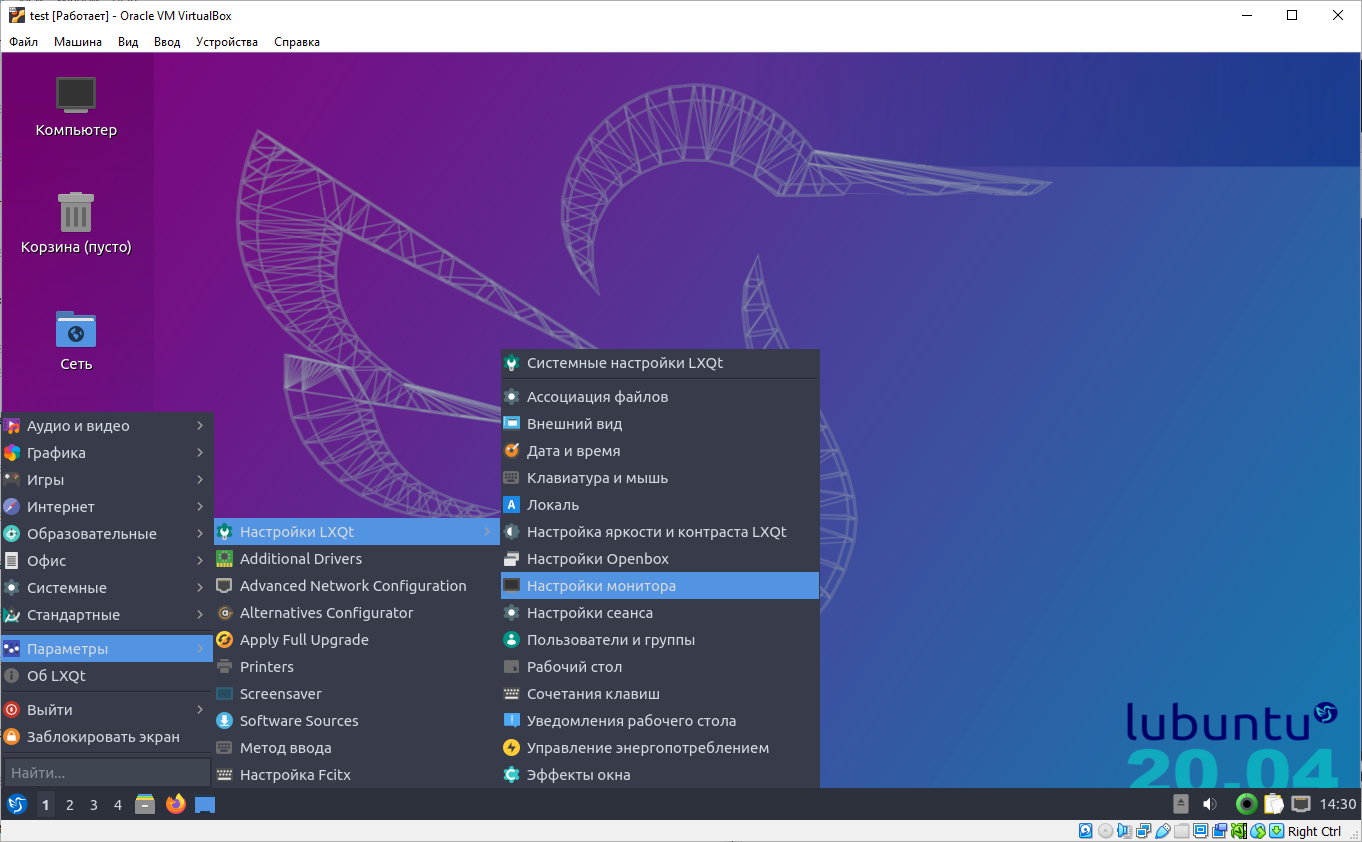
давайте еще под конец запустим терминал (для этого нажмите Ctrl+Alt+T) и проверим сколько места у нас доступно, для этого введем команду df -h
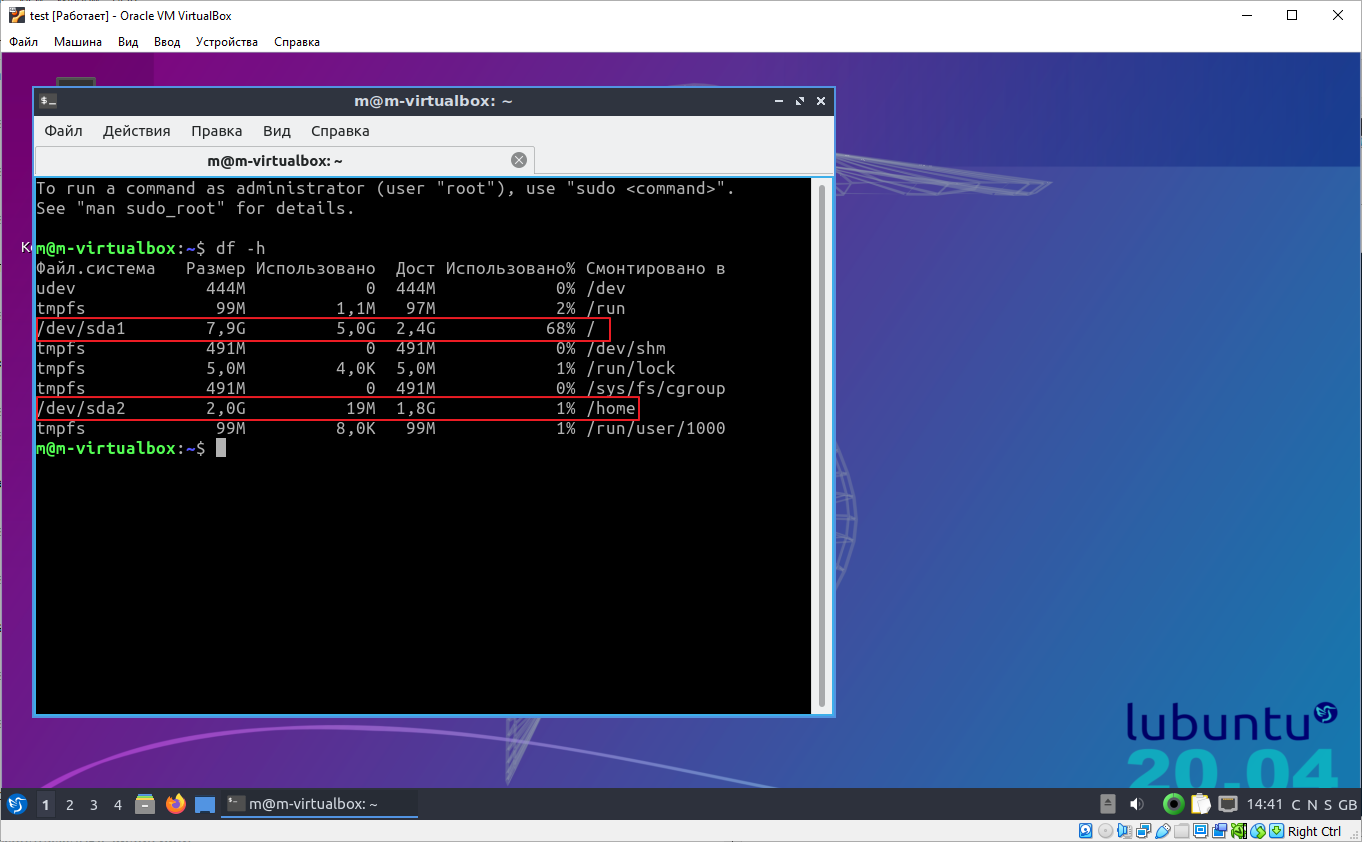
и увидим, что наша точка монтирования / которая соответствует месту куда установлена система свобода на 2.5ГБ, что вполне себе еще места
А папка где будут хранится данные нашего юзера занята всего на 1%.
Пробуем посмотерть что у нас установилось
Чтобы глянуть какие вообще у нас папки есть давайте введем команду:
ls -lah
и увидим список папок в корне системы:
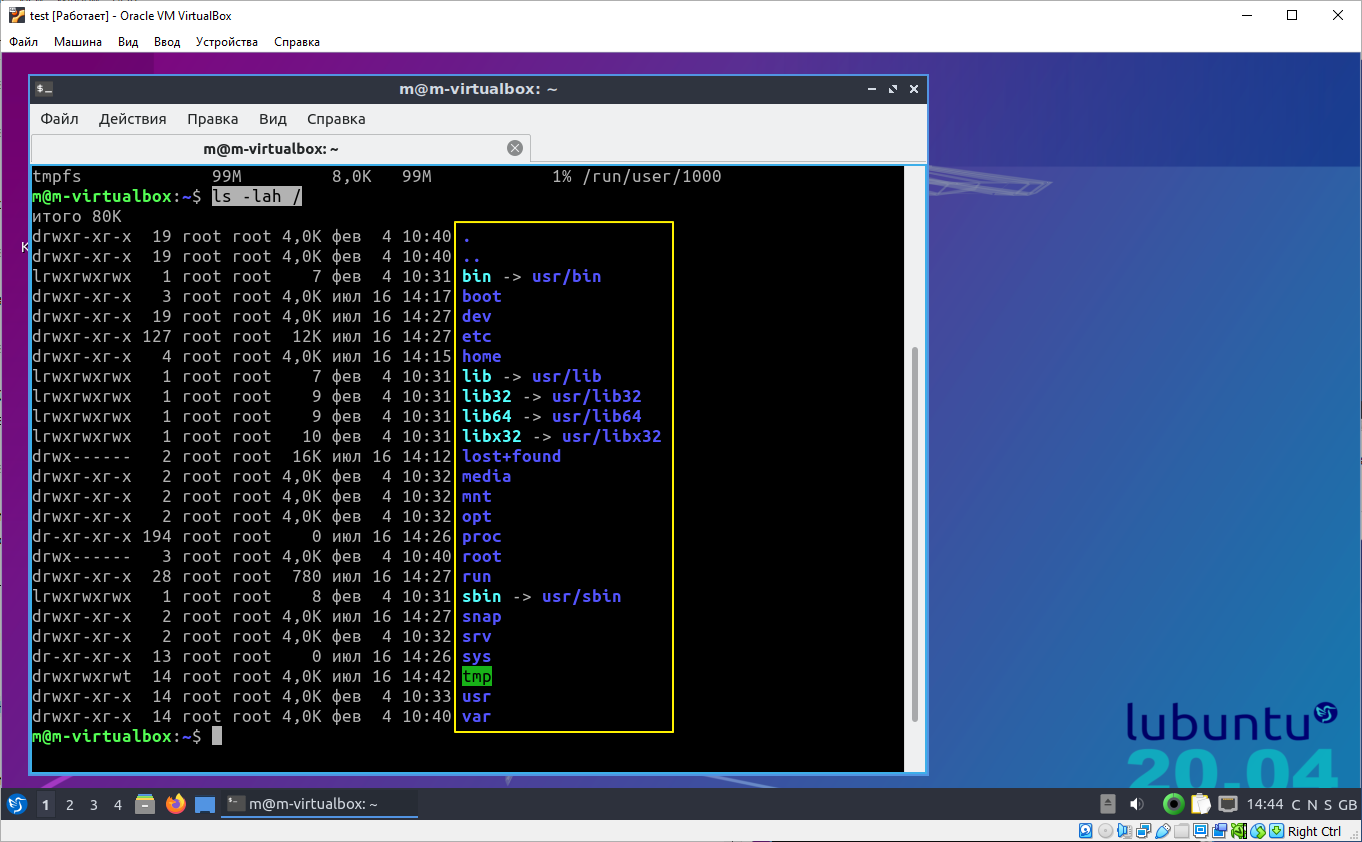
вообще конечно можно все это посмотреть и через проводник:
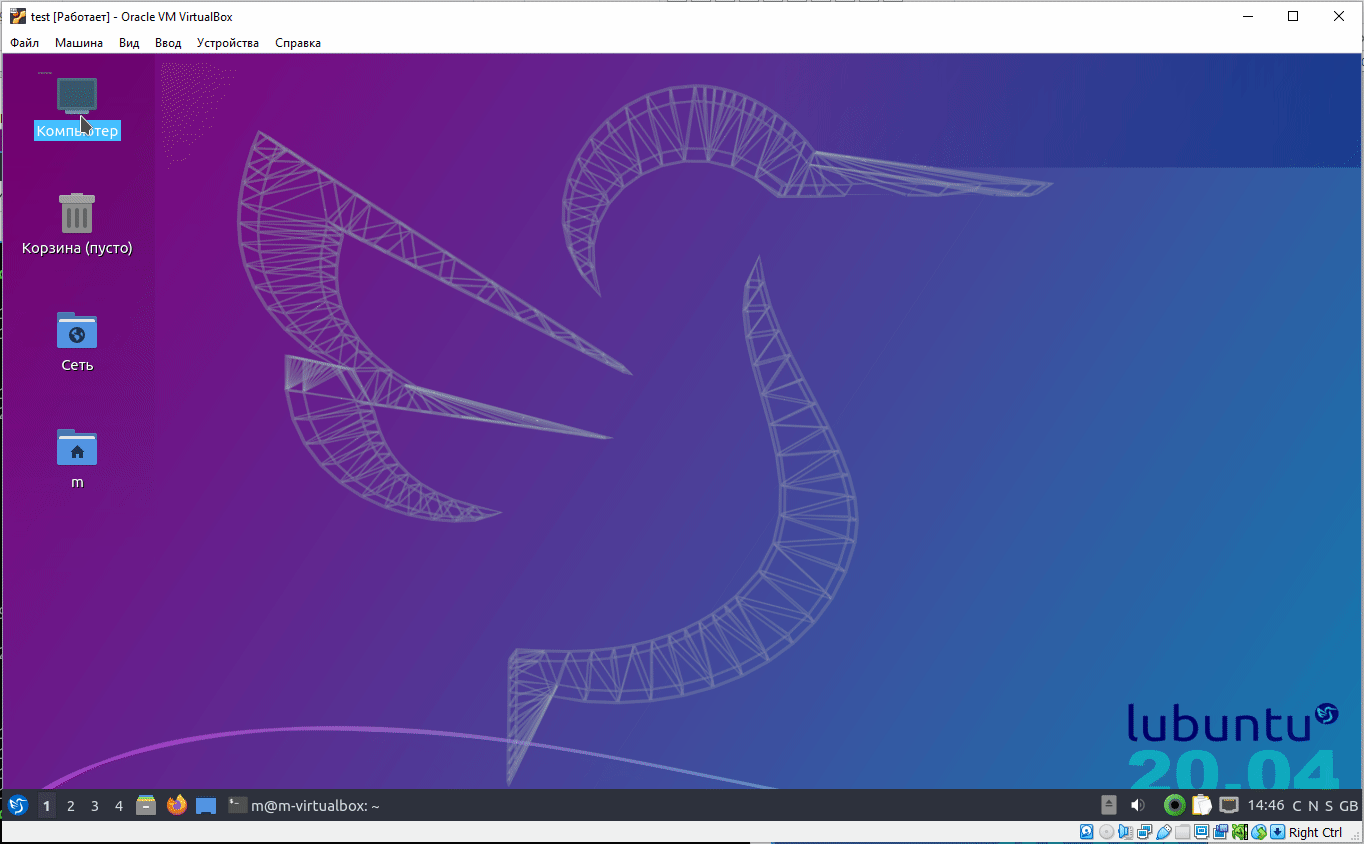
можно зайти в папкеу home
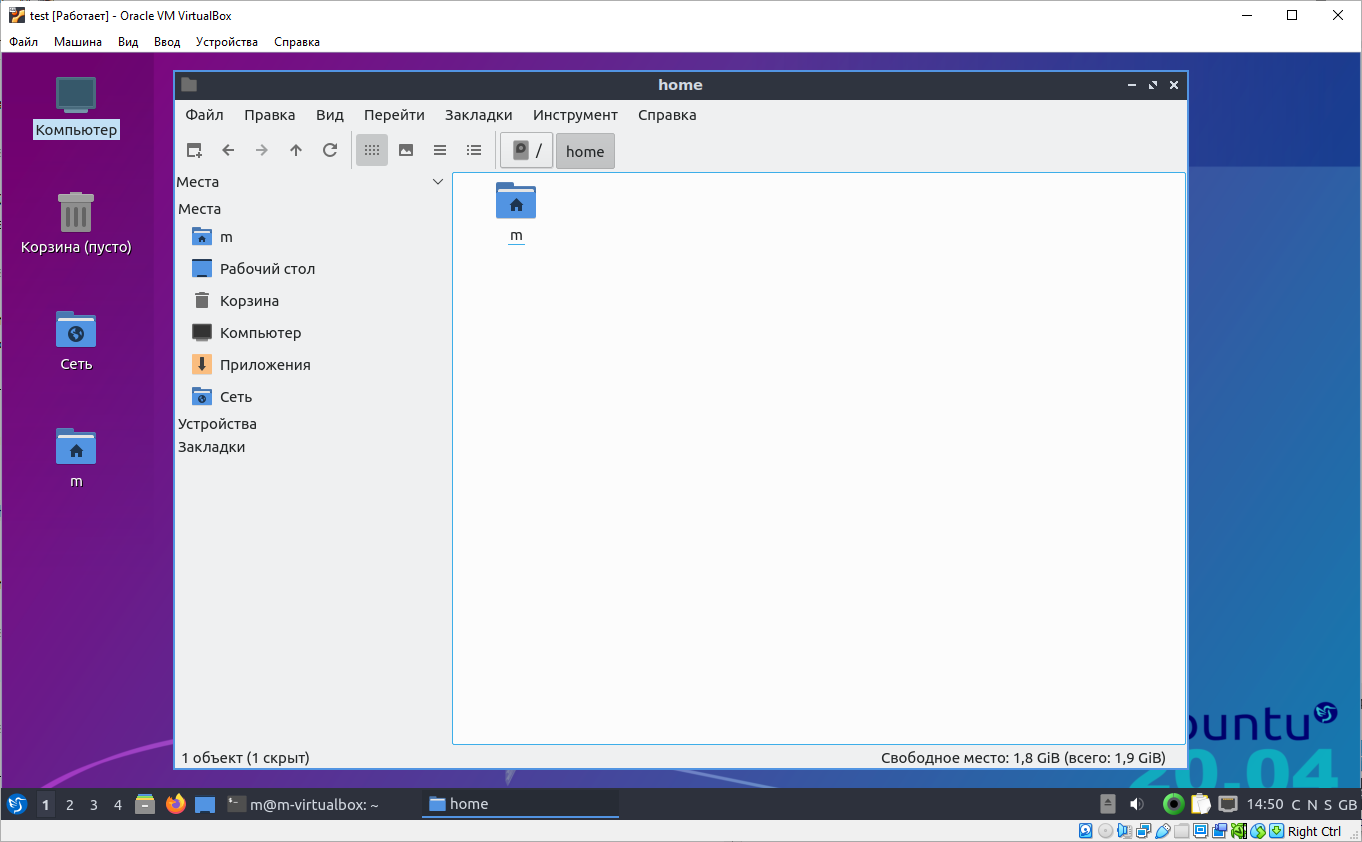
там будет одна папка с именем вашего пользователя. Если бы на этом компе было несколько пользователей, то тут было бы по одной папке на каждого юзера.
В самой папке находятся стандартные папки чем-то напоминающие папку юзера в винде
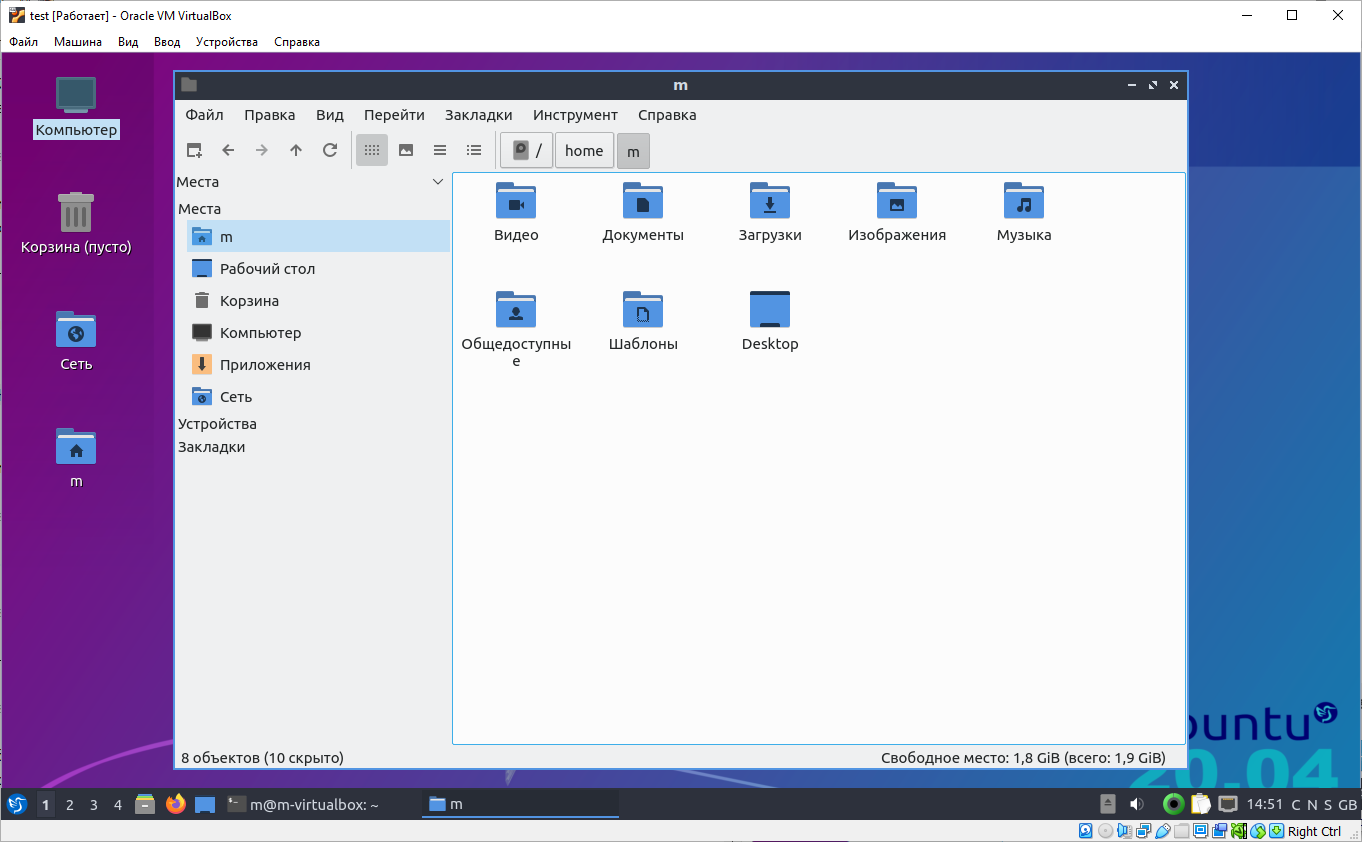
но на самом деле там есть еще скрытые файлы, давайте и посмотрим. Откроем терминал
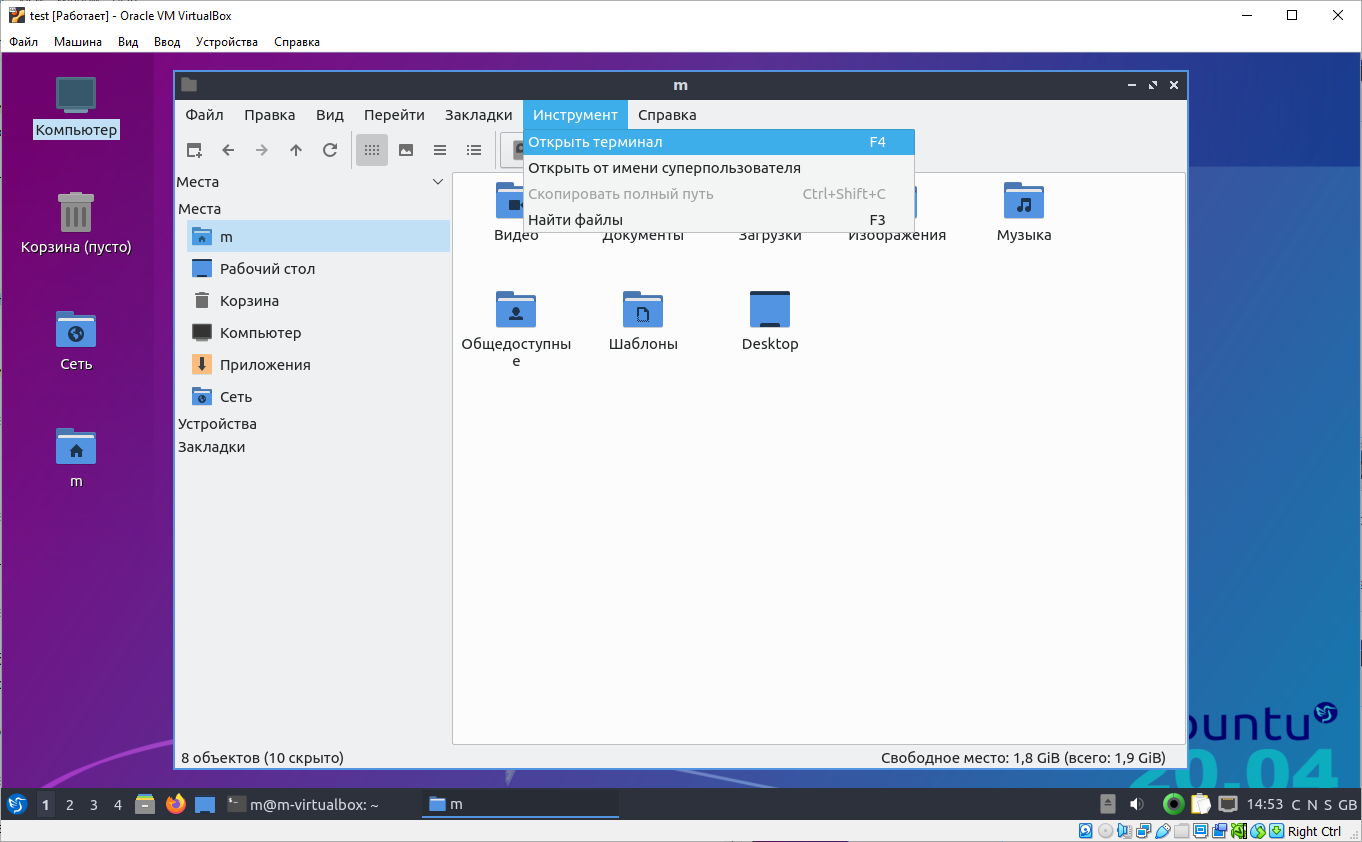
если просто ввести команду ls то увидим тоже что и в проводнике
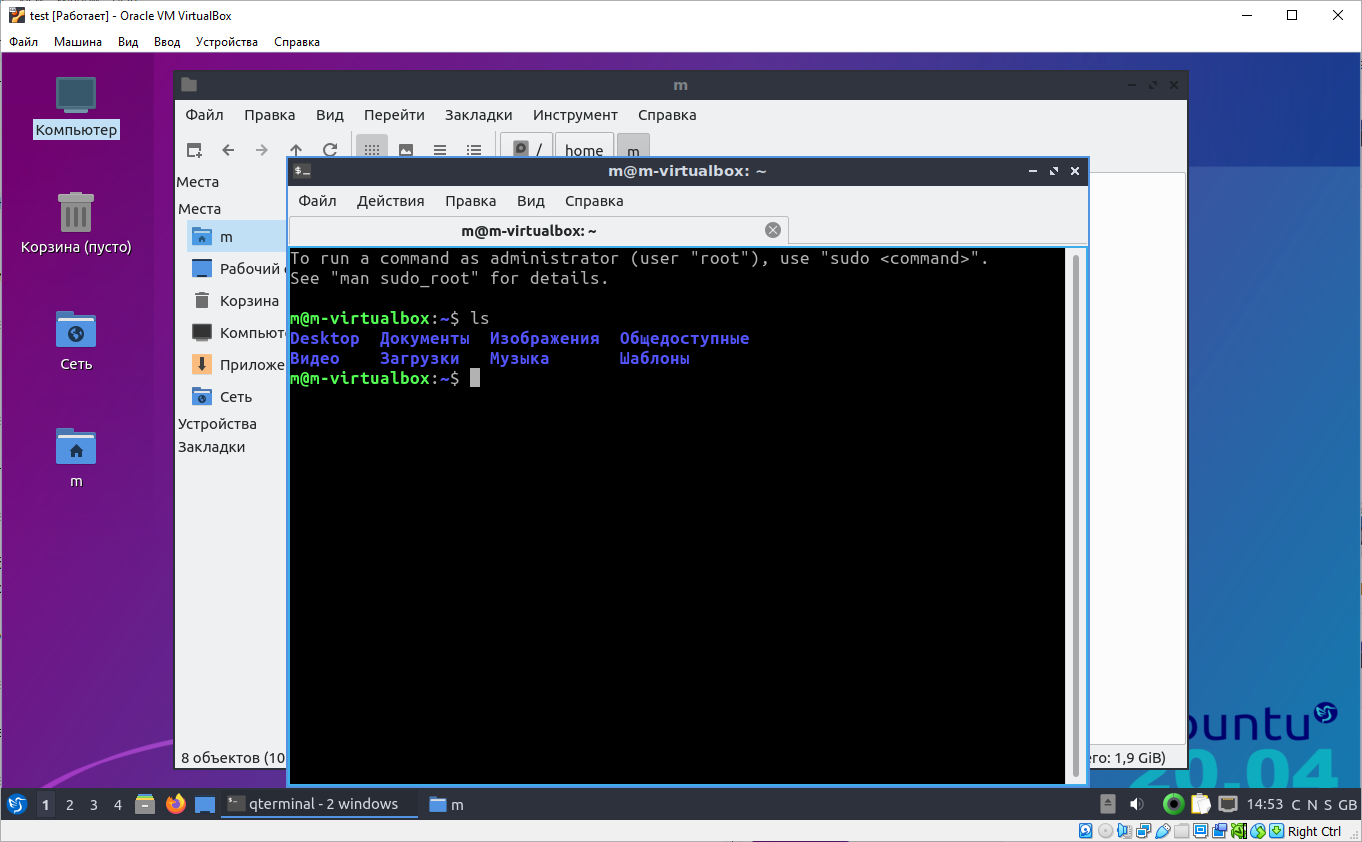
если добавить команде флаг -a, то есть ввести ls -a то увидим все файлы в папке
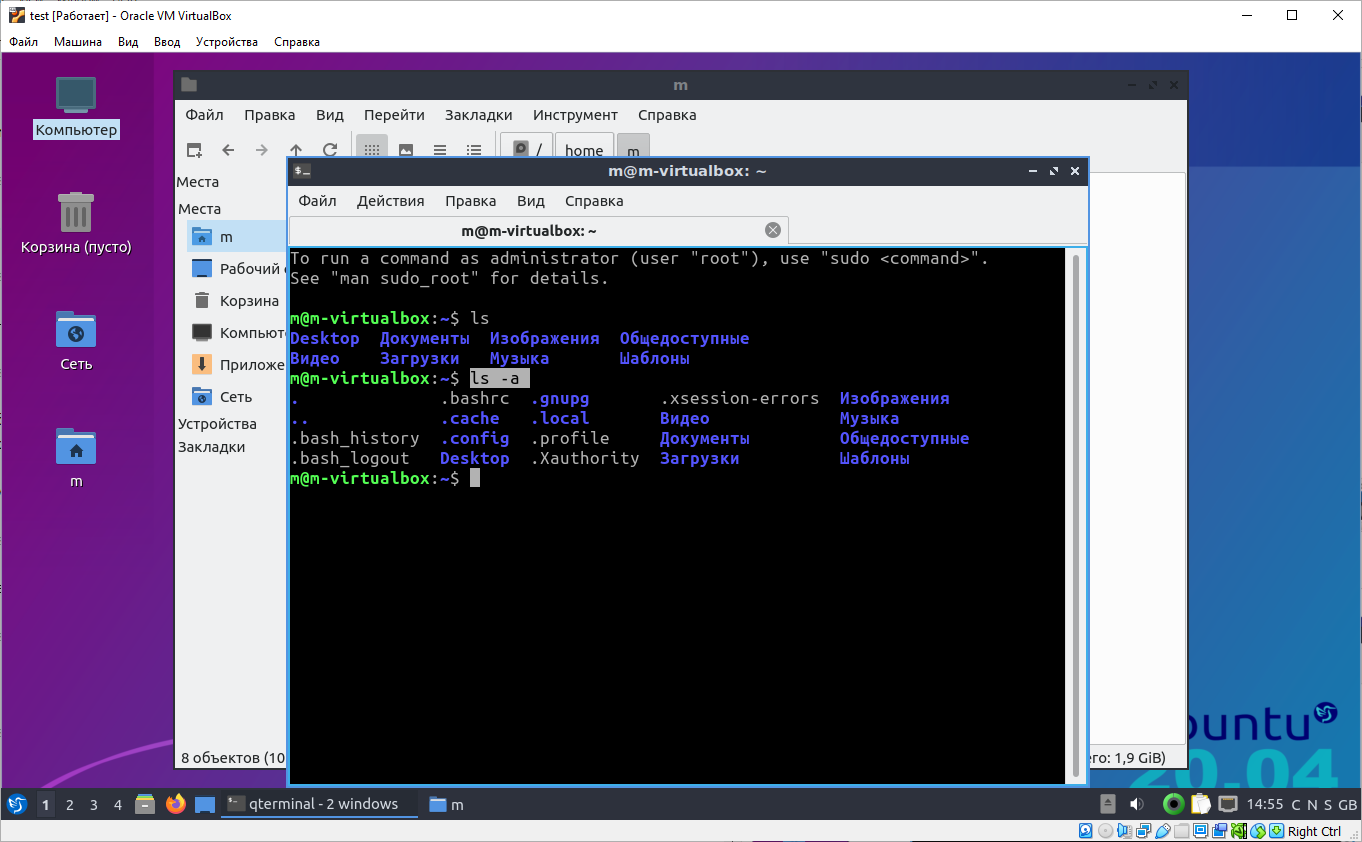
выводить файлы в таком виде не всегда удобно, так что можно добавить флаг -l чтобы вывести результат в виде списка
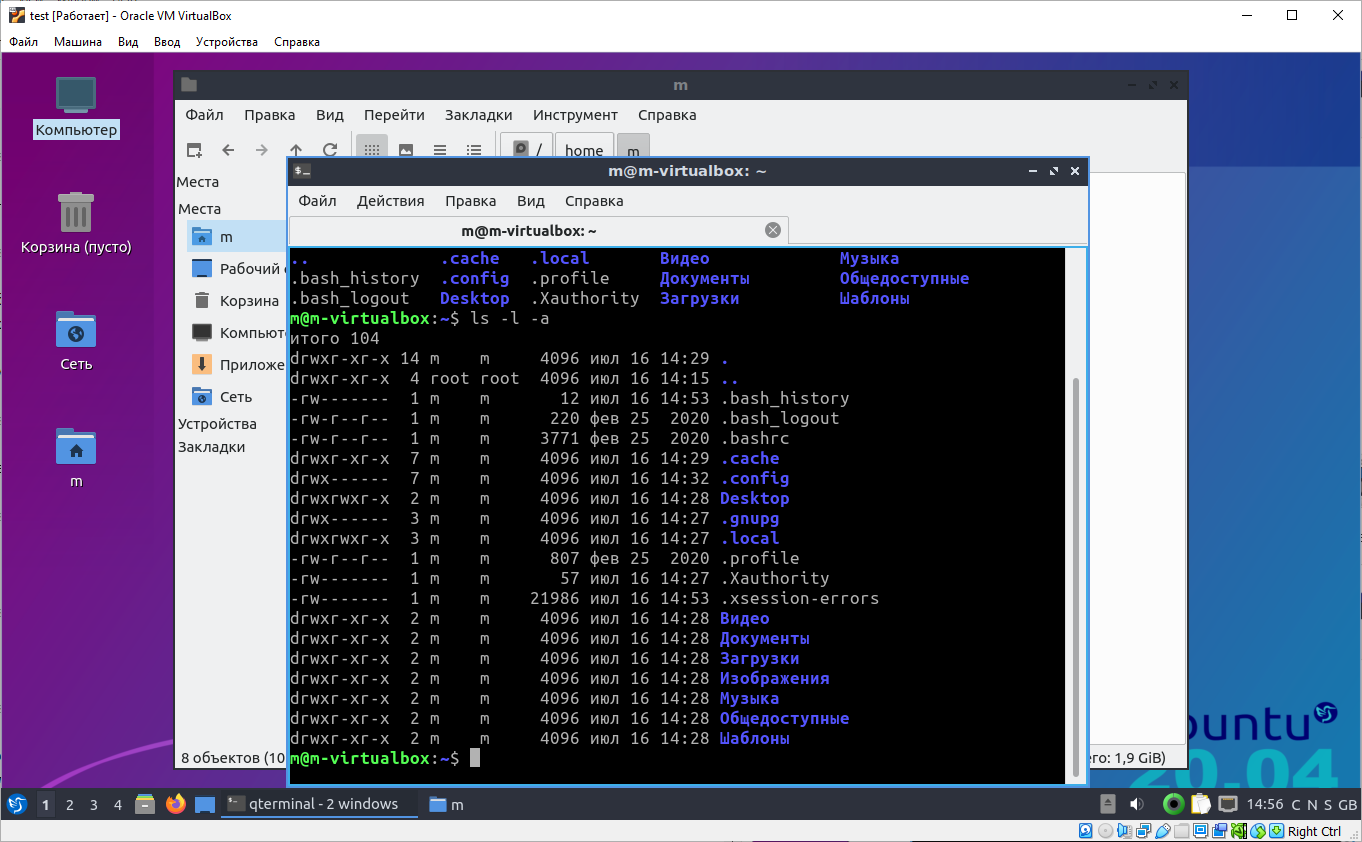
вообще флаги можно объединять и вместо ls -l -a можно написать ls -la
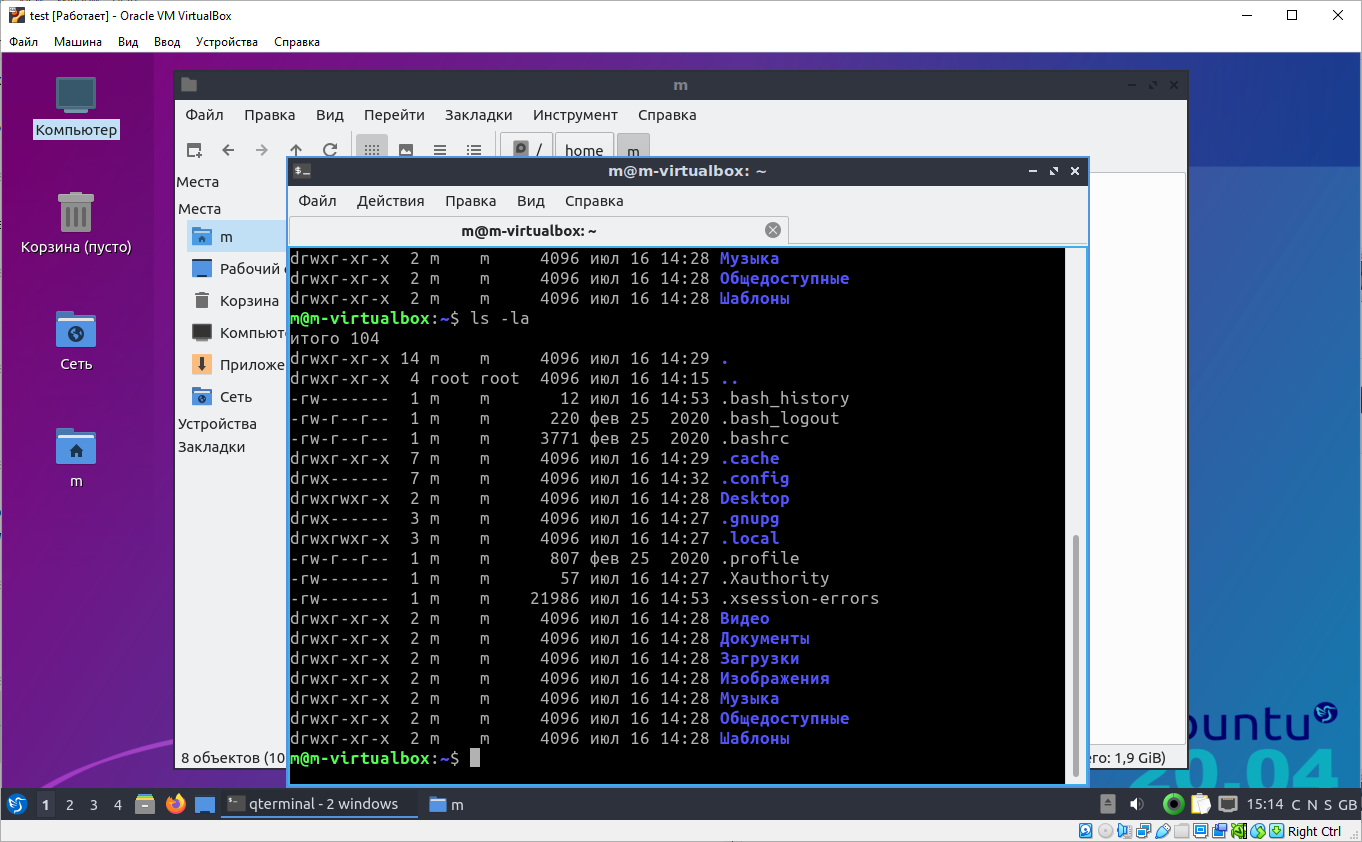
В следующем задании попробуем разобраться что за штуки тут выводятся.
[Бонус] Подключаем существующий диск на другом компьютере
Так как с большой вероятностью вам придется вашу виртуальную машину таскать между разными компами, то важно научится быстро ее подключать.
На самом деле вам важно таскать даже не виртуальную машину, а файл с виртуальным диском
Допустим вы приходите и раз нет ваших виртуальных машин
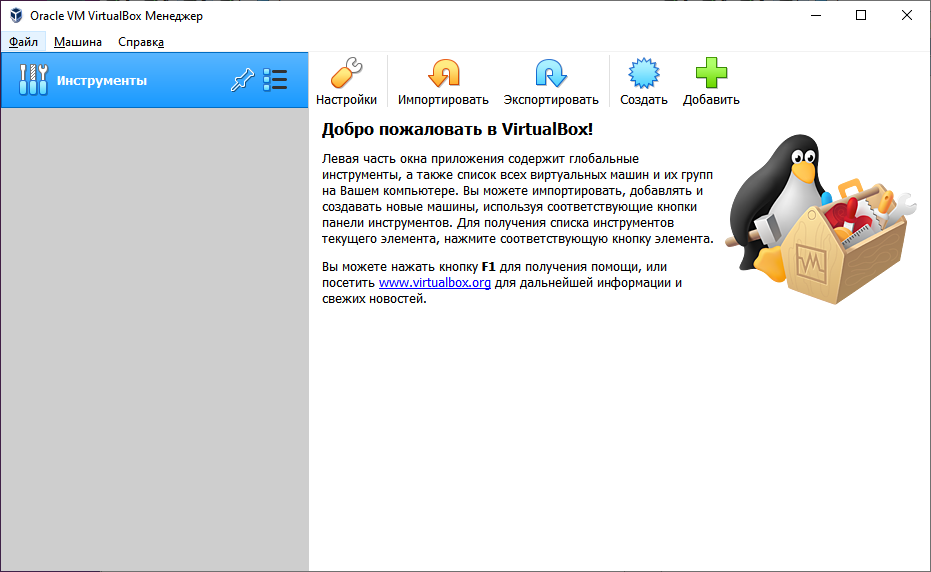
шо делать?
А все просто, тыкаете создать
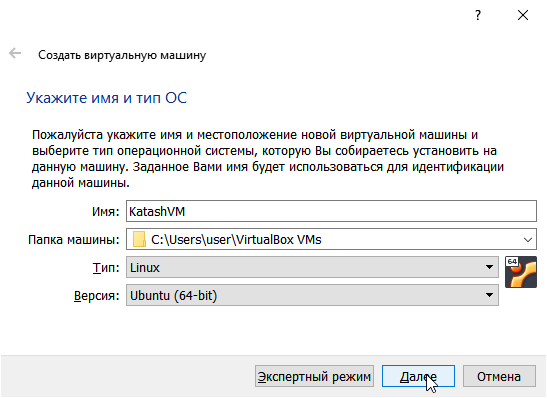
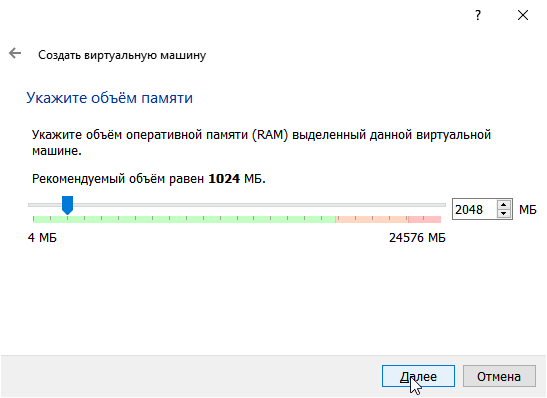
выбираете использовать существующий диск
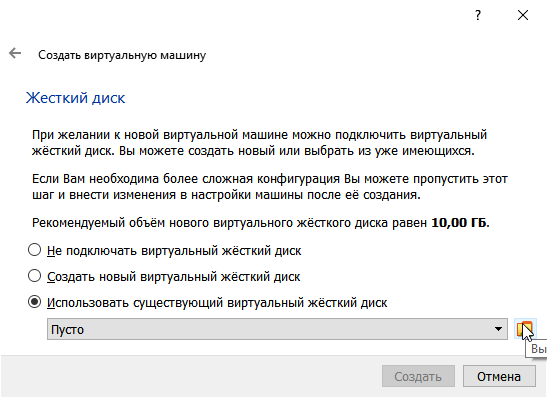
далее тыкаете добавить
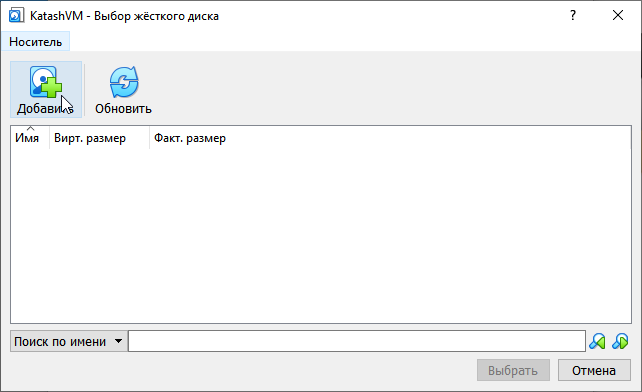
и находите файл в который устанавливали систему
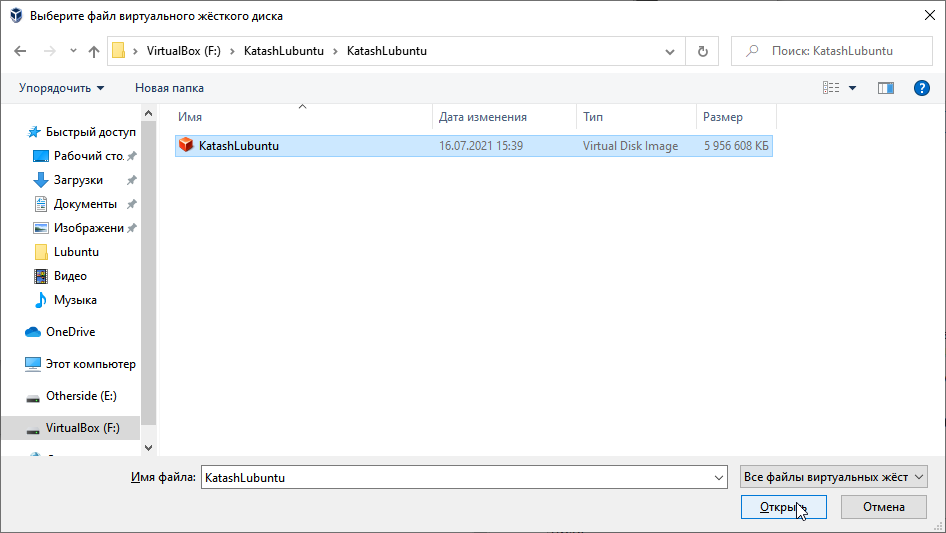
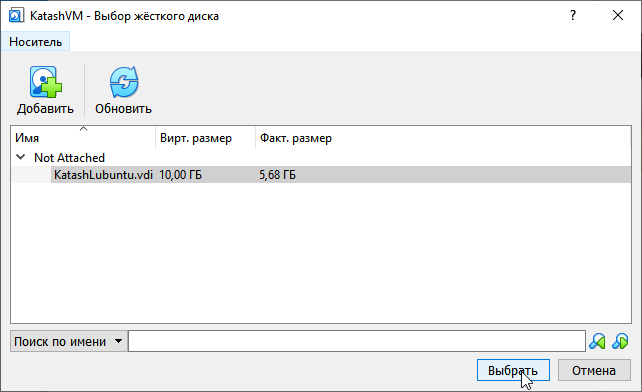
ну и тыкаете создать
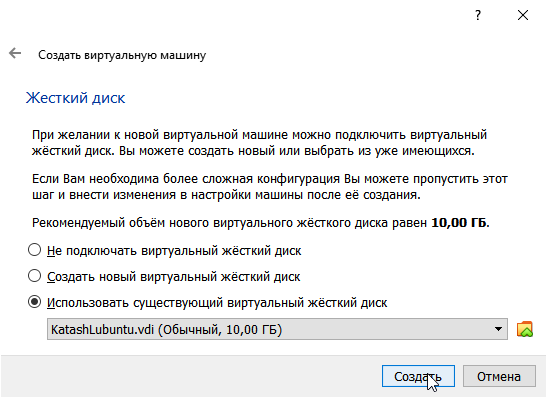
и запускаете как обычно
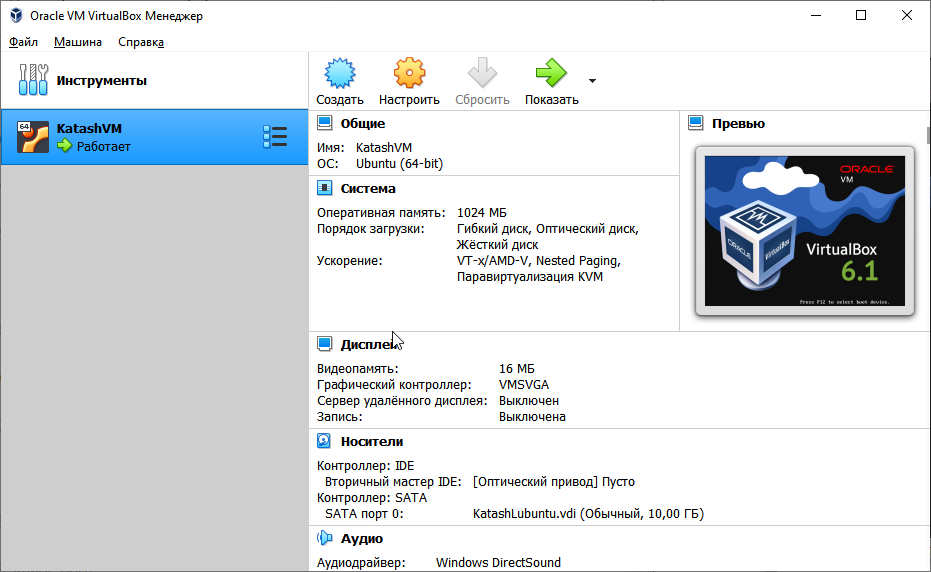
Тут на самом деле надо просто понять, что создание виртуальной машины — это своего рода создание виртуального компьютера. А создание виртуального диска — это просто создание диска для данных, и эти диски вы можете переключать.